v15.2.3 - 250603
-
Fix for Function Test normalization of background lines. A BTField bug was noted in comparison of UXOLab and BTField function test results that in very specific circumstances can lead to falsely elevated function test values in BTField. No MQO failures were associated with this coding error. A fix was applied to correct the bug in BTField, and function test results were subsequently confirmed to be consistent with UXOLab
- Support for Decision Plots.
- Support for Cluster Analysis.
- Support for warning when sensor data rates are outside the expected range.
v15.1.7 - 250506
- Elimination of redundant database commits that were slowing down BTField operations.
- Updated geospatial libraries to support magnetic declination calculations for year 2025.
v15.1.3 - 250410
- New Project Setting option to allow collection of variable background surveys for specific Non-DAGCAP Marine projects.
- Geology inversion option commented out until approved by DAGCAP.
v15.1.1 - 250310
- Migration to SQL Server 2022.
v14.5.9 - 250228
-
Fix for false gap getting detected during coverage analysis.
-
The target list (T list) now holds the same query as the Dig List, which ensures they both have the same sorted order.
-
Manually selected decisions (i.e. via checkboxes for fail, dig, don’t dig) are now recorded and optionally maintained when the user re-runs the Dig list flows.
-
Support for wildcard delimiters in AQ tab data consumption settings.
-
Support for the new Gap device that timestamps multiple serial streams and sends them to BTField via TCP.
-
Excluded streams, messages, and sensor nodes are now auto-collapsed in the AQ tab at the start of data collection.
-
BTField now holds two default interfaces: an AQ interface for field operators, and a POST-PROC interface for processors. When a project is imported, the user can choose which interface they prefer to start with.
-
Support for copying a library configuration from the Main Library to Stage 1.
-
Support for matching against different stages of the dig list. For example, the selected model shown below is in Stage 2 of the dig list. A user can right click on the model in the QC tab and select ‘Show Closest Matches”. The Closest Matches interface now has a “Match against” drop down list that allows the user to see how the model matches against the Stage 1 library.
-
Fix for the inversion configuration interface where the “In” parameter setting could be modified when switching between inversion configurations.
-
New Geology option in inversion configuration. This option performs SOI, 2OI, 3OI, 4OI, 5OI, and 6OI inversions using 6000 start models and 40 candidates. It uses the unfiltered data state rather than the detrended data state, since the detrending can sometimes be inaccurate in high background response areas. The higher source inversions of the Geology option will attempt to capture the background response. Team processing can be used to increase throughput if desired. Note that the Geology option has not been approved by DAQCAP yet.
v14.3.15 - 240419
-
Changed “Pred Easting”, “Pred Northing”, and “Pred Depth” columns in Dig List report to “Dig Easting”, Dig Northing”, and “Dig Depth”, respectively.
-
Added logic to ensure inconclusive targets set their picked locations to the Dig Easting and Dig Northing columns in the Dig List report.
v14.3.13 - 240408
- Ability to change a Survey to an “FT” survey type.
v14.3.12 - 240322
- Added a new “non-TOI match” column to the Dig List report.
v14.3.11 - 240322
- Support for adding a Qry function to the Final Dig List flow that will match against the Main Library configuration. For example, the Main Library configuration could be a selection of soil models, and the Qry function in the Final Dig List flow could be set to flag high matches as “Don’t Dig”, indicating the model has likely matched to a soil response.
v14.2.7 - 240123
- Fix for h5 lib file import not importing items with missing meta data (e.g. Booster lib item).
- Performance enhancements for Auto-Invert flow.
v14.2.6 - 240119
- Fix for Library export not clearing database row bitmap objects before serialization.
- Removed check for existing pol items during h5 pol file import.
- Admin password is now required for h5 import, since only BTG developers will ever need to use it. Distribution of the pol library will be accomplished using the LIBCFG folder that is exported/imported using the Export all Libs and Import all Libs buttons. This mechanism uses GUIDs to uniquely identify each pol item, allowing users to safely update each other with their latest additions to the library.
- After installing this build, you should replace your MetalMapper and TEMTADS2x2 library pols using our latest LIBCFG that fixes up some incorrectly labelled library items (the link to the LIBCFG is below in step e). Follow these steps:
- a.) In the UT4-NATA-2 project, open the library configuration dialog, then filter the spreadsheet by typing MetalMapper into the platform box, and hit ENTER to get only the MetalMapper items. After that, select and delete all MetalMapper rows as shown here:
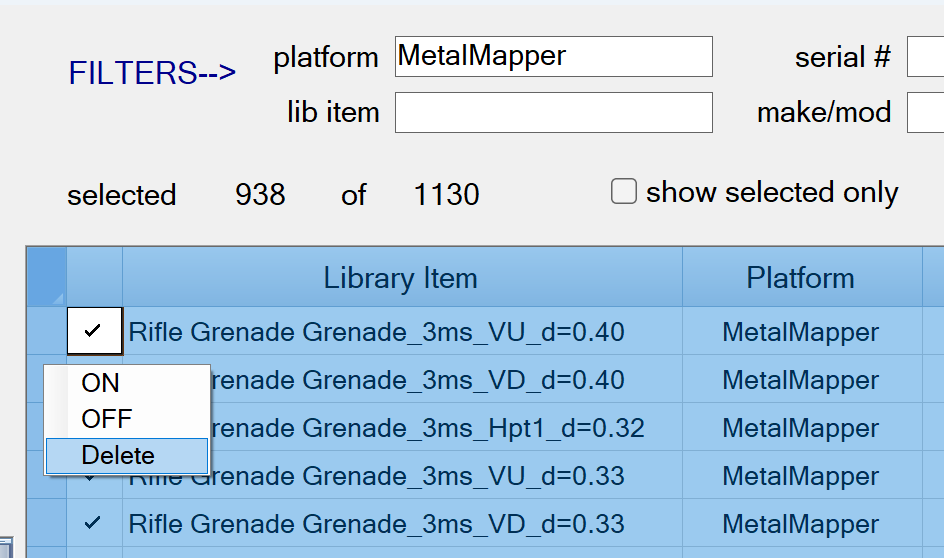
- b.) Enter the password: ****
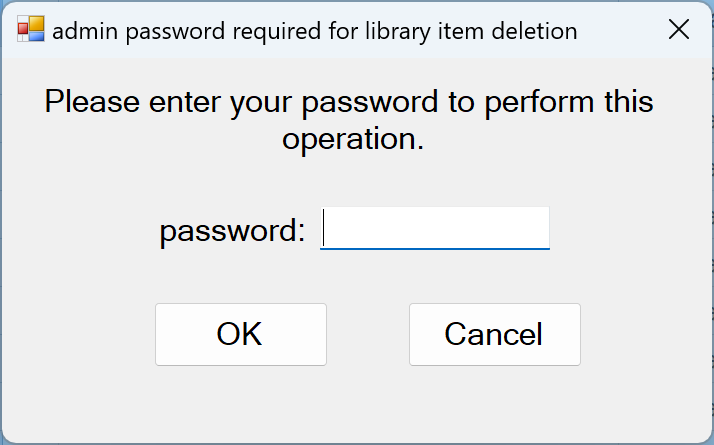
- c.) Now do the same for the TEMTADS2x2 pols. Hit the Clear Filter button first, and also hit the Unselect all button. Now filter the spreadsheet by typing TEMTADS2x2 into the platform box, and hit ENTER to get only the TEMTADS2x2 items. After that, select and delete all TEMTADS2x2 rows as shown here:
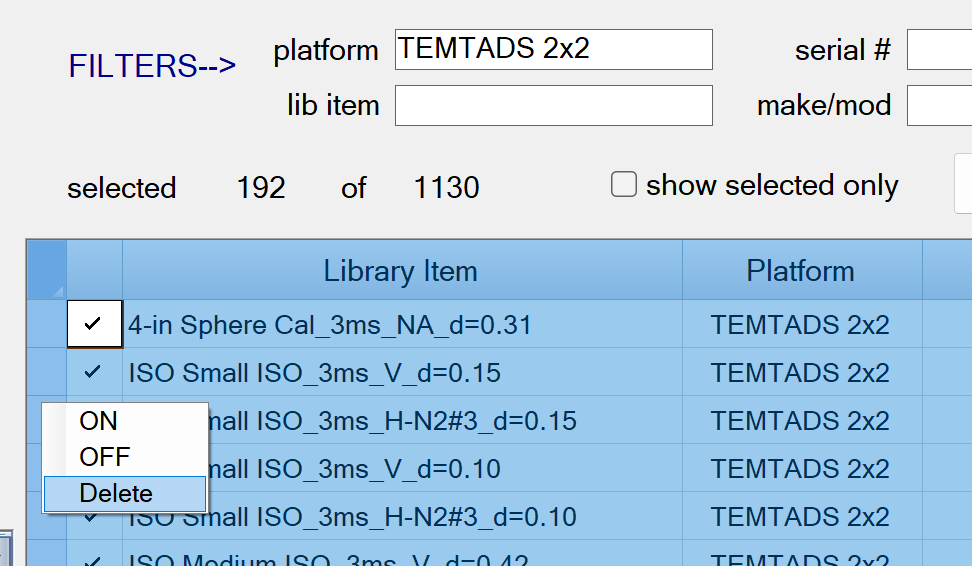
- d.) Enter the password: ****
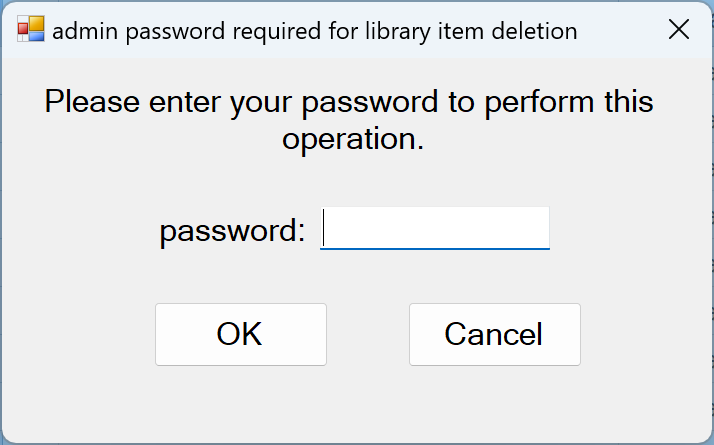
- e.) Once all the MetalMapper and TEMTADS2x2 library items have been deleted, download the new LIBCFG found here
- f.) Unzip it, and then import it using the Import all Libs button as shown here:
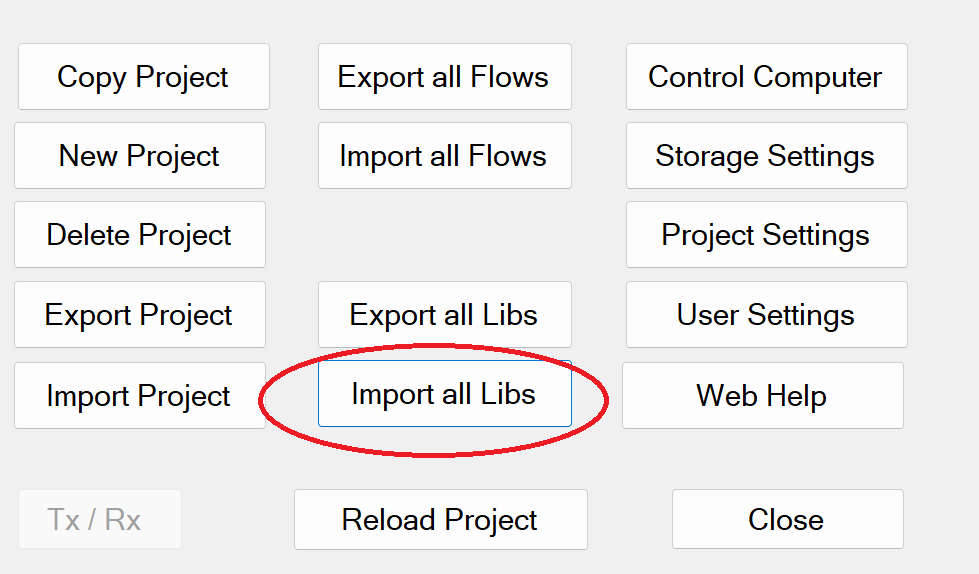
- g.) Reselect the required library items in your library configurations.
- a.) In the UT4-NATA-2 project, open the library configuration dialog, then filter the spreadsheet by typing MetalMapper into the platform box, and hit ENTER to get only the MetalMapper items. After that, select and delete all MetalMapper rows as shown here:
v14.2.4 - 240103
- Fix for pol matches not updating after Auto-Invert flow.
- Fix for Team Proc not auto-continuing after cancel and restart of session.
- Fix for Synth 3OI not working.
- Fix to release cached cell data during Auto-Invert flow.
- Fix for non-primary POS indicators not picking up references, causing profile to not display.
- Fix for profile column header selection causing unwanted re-select of first row in sheet.
- Fix for Detrend Filter sometimes throwing errors on lines that have been completely snipped by preceding cleaner functions.
Library replacement steps
- In a project, open the library configuration dialog, then filter the spreadsheet by typing “MetalMapper” into the platform box, and hit ENTER to get only the MetalMapper items. After that, select and delete all MetalMapper rows as shown here:
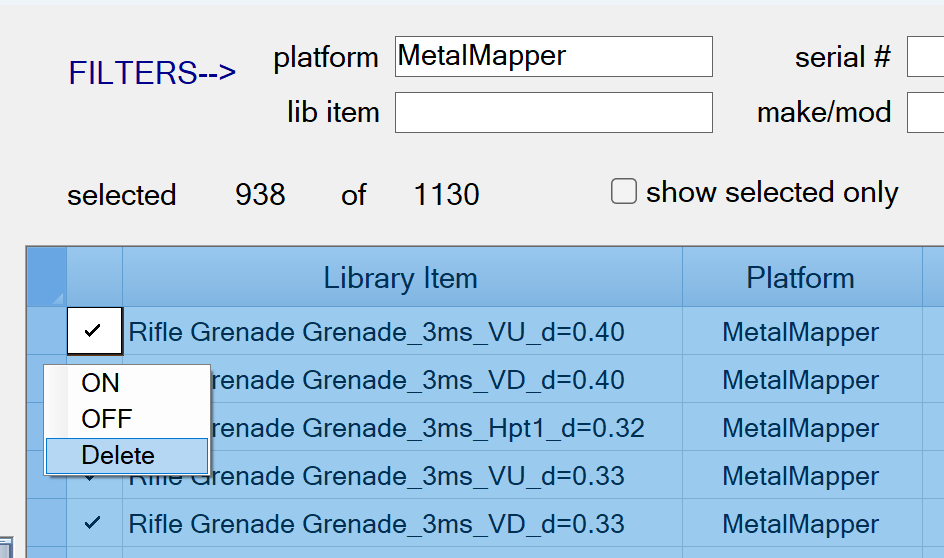
- Enter the admin pwd: ****(contact BTG for the password)
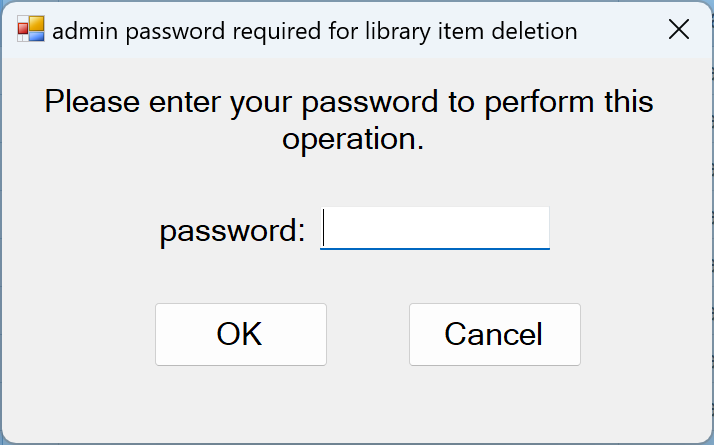
- Now do the same for the TEMTADS2x2 pols. Hit the Clear Filter button first, and also hit the Unselect all button. Now filter the spreadsheet by typing “TEMTADS2x2” into the platform box, and hit ENTER to get only the TEMTADS2x2 items. After that, select and delete all TEMTADS2x2 rows as shown here:

- Enter the admin pwd: ****(contact BTG for the password)
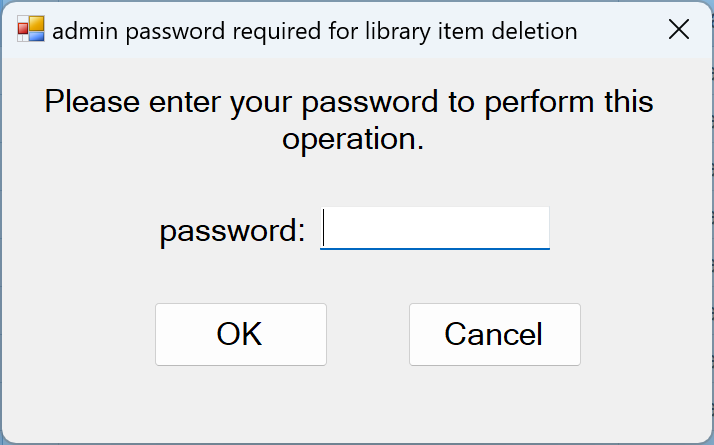
- Once all the MetalMapper and TEMTADS2x2 library items have been deleted, download the latest library found here
- Unzip it, and then import it using the “Import all Libs” button as shown here:
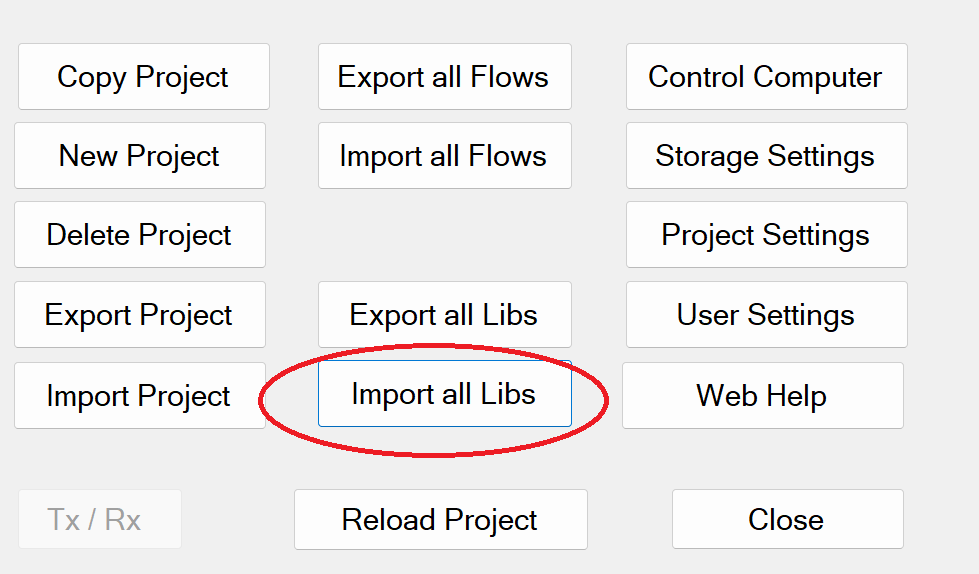
- Reselect the required library items in your library configurations.
v14.2.0 - 231211
-
Fix for indicators not showing data stopped status when GPS, ATT, or Tx controller is unplugged.
-
In networked configurations, BTField client machines can now re-assign surveys to different sites.
-
Fix for BTField not releasing cached data during Auto-Invert flow, causing high memory usage and significant slow down.
-
New ATT Mounting correction included in Merge function settings. The user can now right-click on the Raw to Merged function in the flow and set an ATT mounting correction if required. For example, if the ATT sensor mounting was flipped -180 degrees w.r.t. the platform Y and Z axes, and also rotated -90 about the X-axis, the following mounting correction could be applied:

v14.1.9 - 231124
-
Ability to add BTField-acquired and inverted items to the TOI library. Users can right click on a polarizability chart in the QC tab, and select “Add to TOI Library” as shown here:
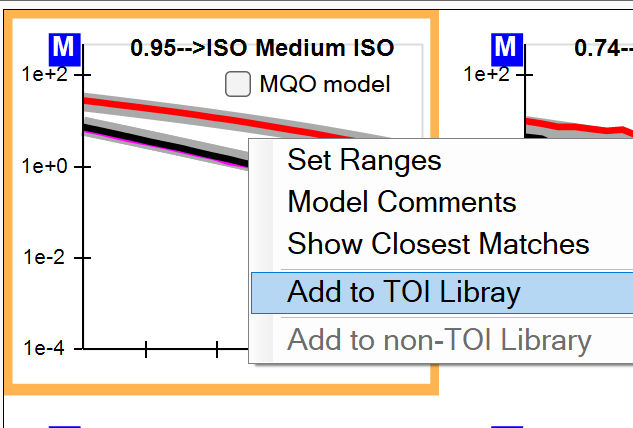
The user will be prompted to provide a name for the added item. BTField will pre-populate the item name with the name of the currently best matching item:
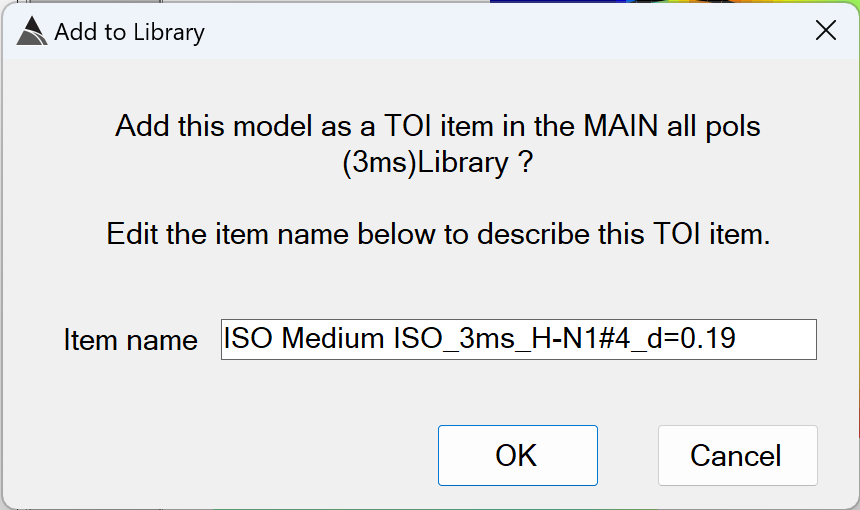
The user can then change it if they want:
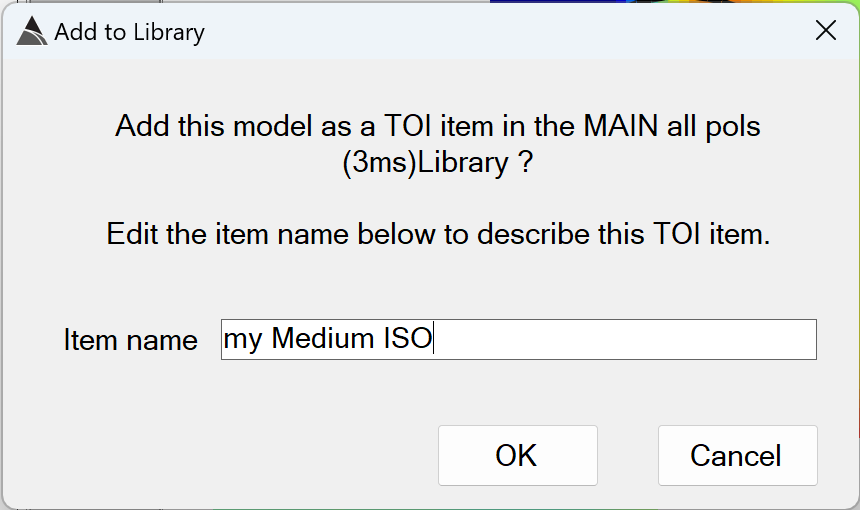
Once the item is added to the library, the match information for the added item will update, indicating a 100% match, as shown here:
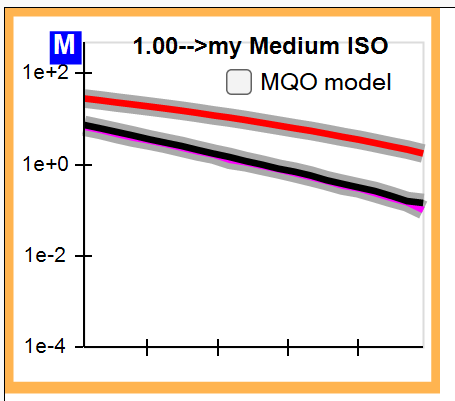
The new item will appear as a new selected item in the Library configuration. The user can also edit Library Item, Make/Mod, and Serial # fields.
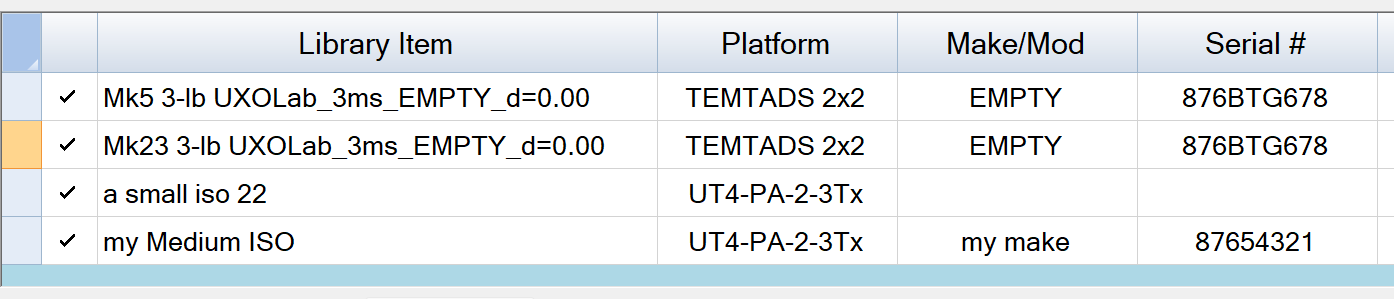
-
Ability to view the polarizabilities in the Library Configuration dialog:
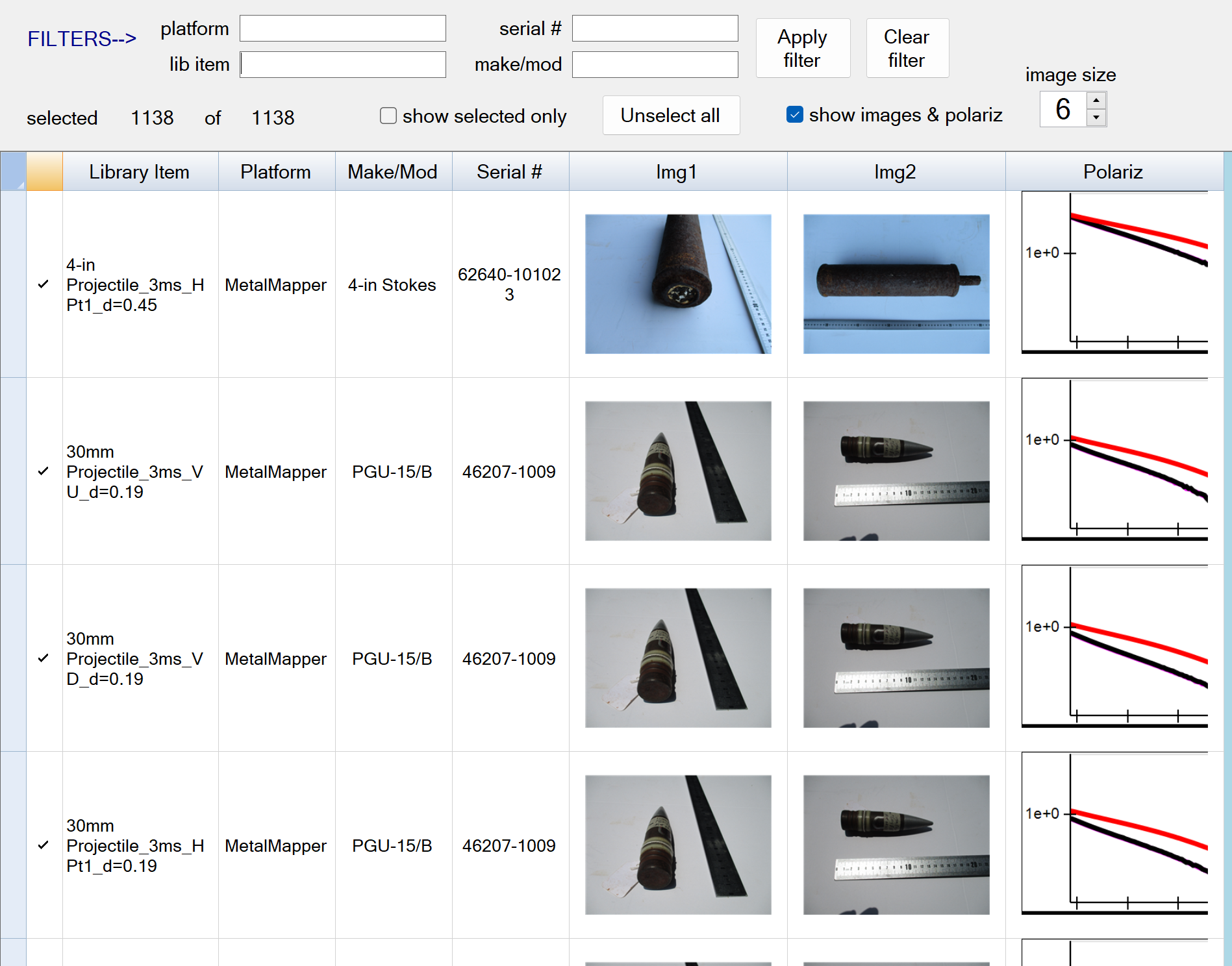
v14.1.8 - 231117
- Fix for new Detrend Filter not checking for excessive shift in cutoff range.
v14.1.6 - 231114
- Fix for networked clients not creating their own filters in the database when connecting to the server.
- Improved Detrend Filtering that dynamically adjusts the cutoff range for each line.
v14.1.2 - 231001
- performance improvements and fixes for One-Pass caching logic.
- Fix for selection highlighting on Dig List.
- Fix for data sheet not filling on Profile Views without EM indicators.
v14.1.1 - 230926
- Fix to clear cache of Main Library matching polarizabilities.
v14.1.0 - 230925
- Adjustment to Function Test to ensure zero current observations are not included in the % variation calculations. Additional adjustments to use median of collected FT lines, instead of average.
- Caching support for library match polarizabilities to improve navigation performance when viewing or re-loading the Dig List during One-Pass Classification.
- Fix to ensure all models are assigned a FastID during One-Pass Classification.
- “can’t analyze” labels have now been renamed to “inconclusive”.
- Fix to ensure Training and Inconclusive models keep their library match values, but still appear first and second in the Dig List respectively.
- Fix to ensure duplicates are not selected within the same target.
v12.25.6-18 - 230925
-
New option for secondary POS sensors, called “For vehicle position only”. This option allows a secondary POS sensor (Sen# = 2 or higher) to be used only for updating the real-time display of the pink dots that show the vehicle position during collection. This allows BTField to minimize any latency associated with the vehicle position update on screen.
- Enhanced Data Mask interface to support custom selection of the Tx-Rx pairs used in Function Tests. Each checkbox has an additional right-click menu that allows the user to specify the test item placement location. The “default” item placement location is over-top the selected Rx.
Note: If a user has set the item placement location to something other than the default setting, the checkbox background will appear in orange. The motivation for using a different location is to improve the response on Rx loops that not well-coupled when the test item is placed directly over-top of the cube.Warning: The Tx-Rx pairs settings shown above do not affect the way the Function Test is performed by the operator in the field.
- Support for new UT4-TPC project that has a large horizontal Tx3 loop for deep detection
- Fix for background and noise files not getting updated on disk after running processing flows.
- GUI enhancements for one-pass classification
- One-Pass classification support for search of Main Library using training data.
- Fix for enable/disable of Dig List Stages causing existing targets to get filtered out.
- Fix for Last active library used not being retained.
- Fix for targets getting filtered out during one-pass classification.
- Fix for Team Processing not continuing from last processed target after cancellation.
- Logic for Team Processing clients to ensure proper power option settings and ensure a wired LAN connection is being used.
- Support for display of line path towards next cued location during cued acquisition
- Support for auto-scan mode during cued acquisition.
- Support for switching off tracking (Trk checkbox) during cued acquisition and allowing the user to pan a zoom around.
- Support for Site Level export of hdf5 v1 files.
- Fix for processed ASCII export of multiple surveys only exporting the first survey.
- Support multi-threaded cell creation.
- Support for re-assigning a Background Area polygon to a different site.
- Support for pre-creating a seed configuration without having to load a survey first.
- Fix for “Import Cued Targets” window that appears after survey OPEN not retaining the previous selection.
- Fix to update Noise and Background cells after running flows that re-process the data.
- Additional fix for batch processing across surveys collected in different AQ Modes.
- Fix for Stop Dig point using match value instead of index in Dig List
- Stop Dig line now appears vertically along Dig List model index axis.
- Fix for Secondary Dig detection not looking for models of other targets.
- Support for batch flow processing across surveys acquired in different AQ Modes.
- Support for Master surveys that contain P surveys acquired in different AQ Modes.
- Improved support for hi-res displays
- New “Platform” root node in AQ tab to provide easier way to add new inputs and commands.
- Fixes for running inversions in Dig List Classify mode.
- Fix for Cant Analyze Match value getting reset in multi-stage dig lists.
- Fix for Training models getting reset in multi-stage dig lists
- Fix for main filter drop down not getting set correctly in ISS Classify Mode.
- Support for import of UT4-2-3Tx project
- Updates to One-Pass classification and Dig List Report
- Support for new UT4-PA-2-3Tx project (attached).
- Fix for Point of Interest (POI) overlays not displaying on Grid View.
- The Mode dropdown list in Project Settings is now sorted in alphanumeric order.
- Fix for BTField not inspecting all time channels and components for NaN before running inversions.
- Fix for memory not releasing on inversions.
- Changed “CALIB” naming convention to “FT” (Function Test). This naming convention is more common within the uxo industry.
- Fix for excluded sensors not getting skipped when acquiring CALIB surveys (now called FT surveys).
- Fix for command sequences not firing Start Line and Stop Line events correctly during data collection. These events are useful for turning Tx On at Start Line and Tx Off at Stop Line to save battery during production.
- New Classification mode option in Project Settings that allows users to choose between either ISS or Dig List.
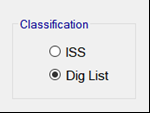
If a user is licensed for one-pass classification, they will be able to select the Dig List option. This will allow them to access the DigList tab in the Inversion Results View to configure and run multi-stage one-pass flows as shown below (a sample two stage configuration is shown). It will also add an extra panel in the Metrics Navigator View to display the dig list polarizabilities. Note: The One-pass functionality is not documented at this time and is only available for selected users. It will be fully documented once it becomes available for general release.
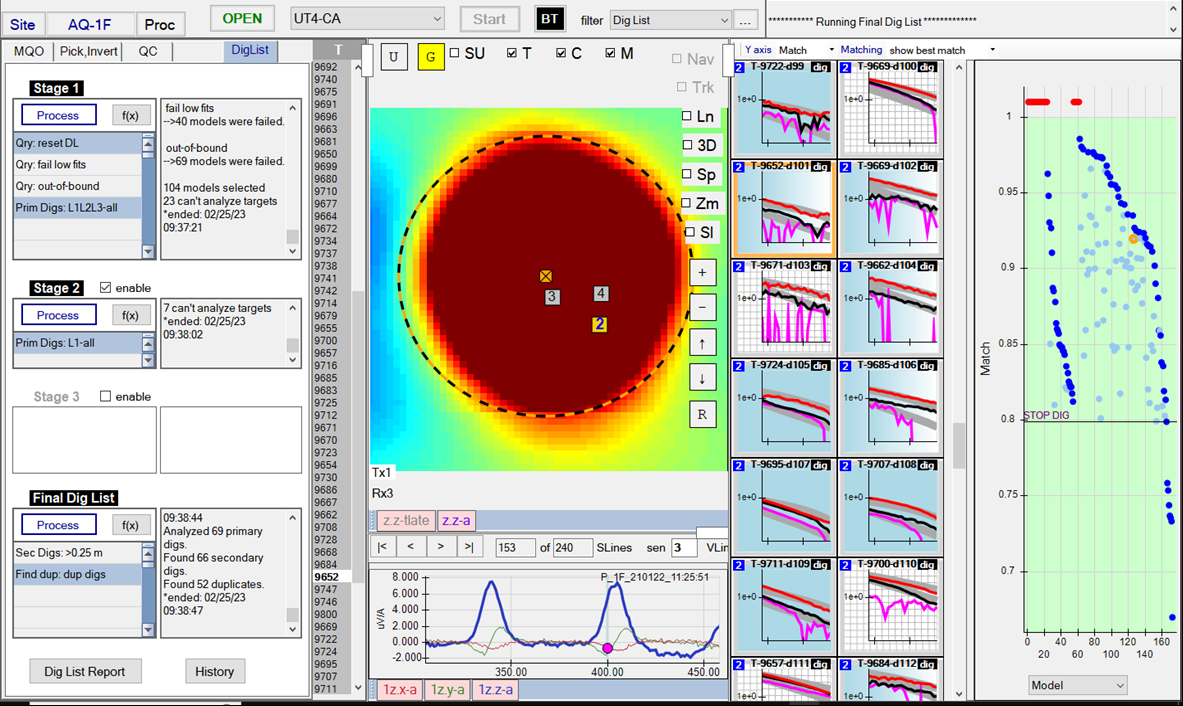
v12.25.4 - 230117
- New “Ignore SU Boundaries” option in the Detect Target function. When checked, BTField will still detect targets within the SU, but only where they are within inclusive polygons.

v12.25.3 - 230113
- New “Inside boundaries only” option in AutoDetect function. When checked, BTField will only detect targets found with the inclusion boundaries of the site.
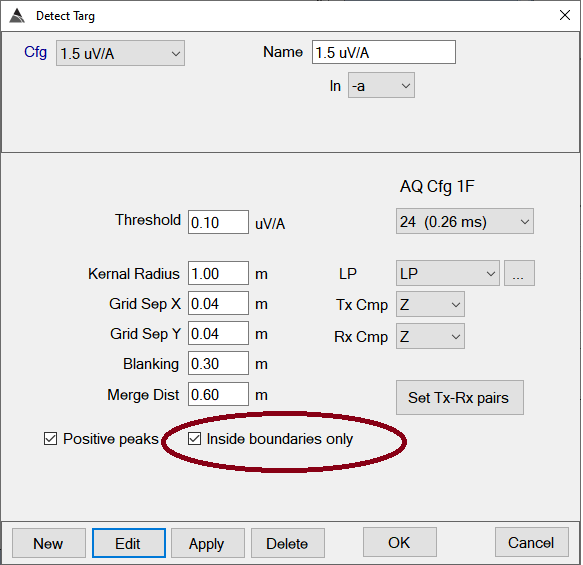
v12.25.2 - 230110
- Fix for ISS flow import not saving correctly.
v12.25.1 - 230110
- Fix for ISS flow import using incorrect folder naming convention.
v12.25.0 - 230109
- Logic to catch infinity values generated by soil misfit calculation.
- Fix for BG button not enabling during dynamic data collection when a Subtract Background function is inserted in the Real-Time flow.
- Modifications to support hdf5 v1 export of Rx prism loops as a single rectangular loop.
v12.24.99 - 230109
- New “Attach All Acquired Sites” menu option that allows the user to automatically attached all sites having surveys collected with the loaded project. An “Unattach All Sites” menu option has also been added:
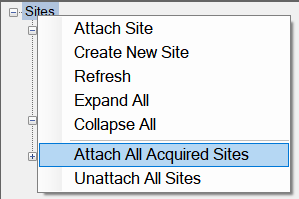
- Users can now import BTField surveys by dragging and dropping the survey folder onto the Site tab. The folder can be dropped anywhere on the Site tab as shown here, as long as the destination Site is attached to the project. There is no requirement for the destination site to be the Active Site. Once dropped, BTField will automatically import the survey(s) into the destination site.
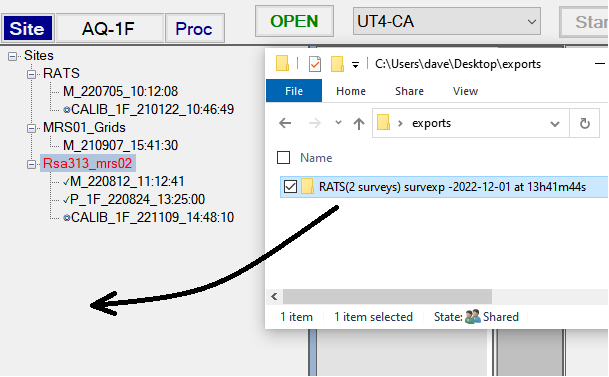
- Fix for display of overlapping coverage histories acquired by different projects.
- Fix for indicator colors not reverting back to a green state after encountering a temporary parsing violation while idling.
- Fix for Sensors marked “not retained” always displaying red on indicator.
- Simplified user interface for generating synthetic seeds: The user is no longer required to set synthetic inversion configurations for SOI, 2OI, and 3OI. These inversion configurations will automatically be created by BTField as needed. BTField will also ensure that synthetic data is generated for all interpolated off-times of the library item’s polarizability (rather than just the off-times that will be inverted). Therefore , the user now only needs to input the Synth cell radius, and the Synth platform ht as shown below:
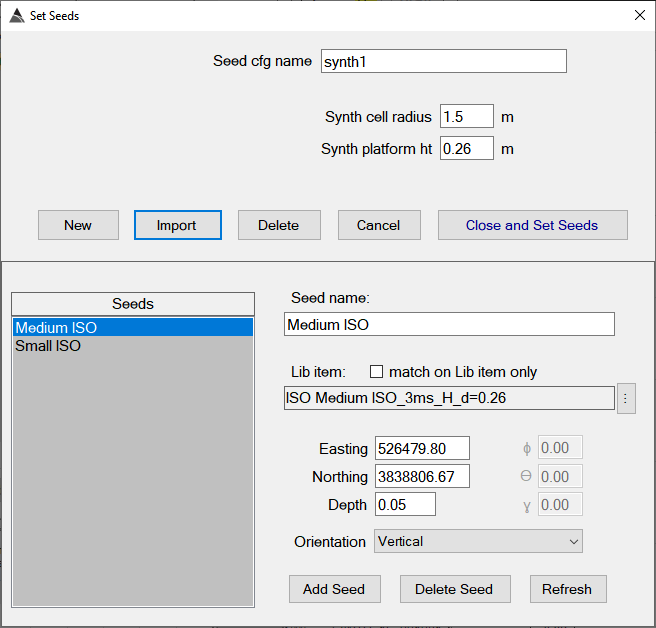
v12.24.97 - 221118
- Fix for gap polygons and gap polylines not being removed when located within obstacle polygons.
v12.24.95 - 221114
- Fix for index out-of-range error when performing CALIB (Function Test) variation analysis.
v12.24.94 - 221114
- Fixed issue with Views all going white and BTField becoming unresponsive when some Views were set at certain widths.
- Improvements for ToughPad visualization of CALIB limits when virtual keyboard pops up.
- Layout is now automatically saved whenever a View is resized.
- Fix for the “none” data mask getting selected as a default mask during manual cleaner operations.
- BTField can now be run with full permissions without entering the password. If you wish to allow this for your users, edit the Properties of the BTField desktop icon, then in the Target box, remove the “/pwd” switch.
v12.24.93 - 221028
- Re-Map Tx function for swapping Tx’s for surveys where Tx cables were swapped.
v12.24.92 - 221026
-
New option to run the Auto-Invert flow using Cloud inversions. BTField’s accelerate processing options will be presented whenever the flow’s Inversion configuration is set to “All”, as shown here:
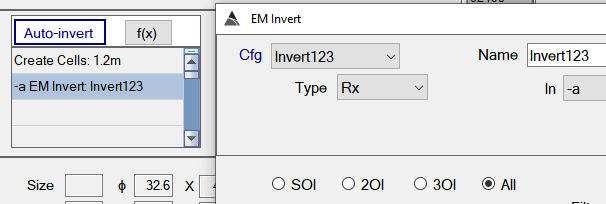
The user will then have a choice of either running the flow locally, or with TEAM Processing, or by using the new CLOUD inversion feature. The CLOUD option requires a key from Black Tusk to unlock it.
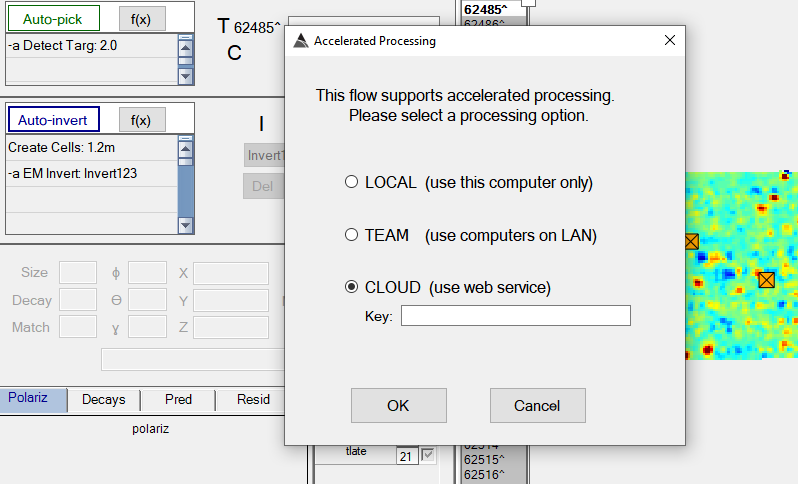
After clicking OK, the flow will begin creating the target data and uploading it to the cloud for inversion, as shown here:
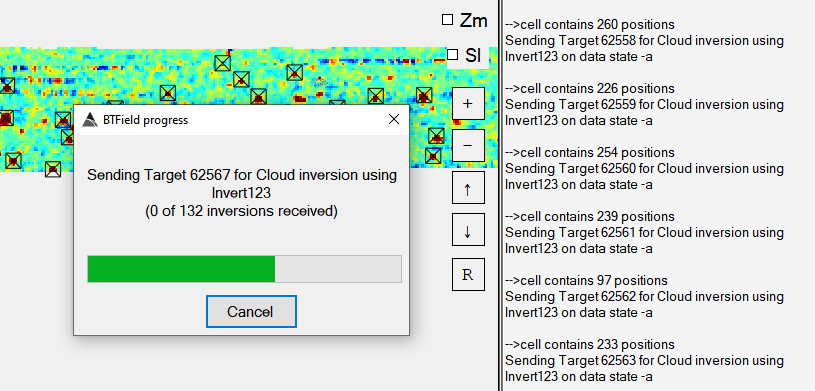
After the upload (and possibly during the upload), inverted results will begin to be received:

v12.24.91 - 221019
-
New Remove spikes option in the Snip Cleaner function. Previously, this option was only available in the Interp Cleaner function.
In this example below, a Snip Cleaner named “EM despike” has been placed before the Detrend step to ensure spikes are removed first. The Max Jump is set to 5, which means the spike detection will be triggered by any jump greater than 5uV. The user has also checked the Snip all sensors checkbox to additionally snip all other Tx-Rx observations occurring within the detected spike zone.
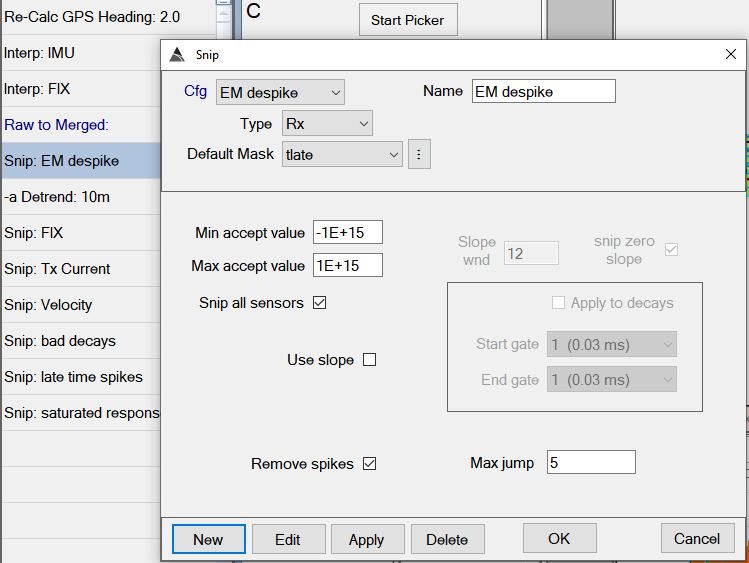
v12.24.90 - 221018
- Fix for error when Rx Interp Cleaner has “Remove Spikes” option checked.
- Fix for Rx Interp Cleaner not interpolating all other EM channels when “interp all members when bad data found” option is checked.
v12.24.89 - 221014
-
In the Set Seeds dialog, the “Match on Lib item only” checkbox will now ensure the seed is matched only against the selected library item:
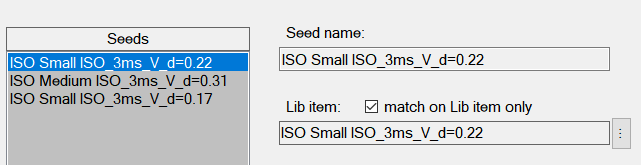
-
Additional Match Modes for matching on only the best matching polarizabilities are now available in the Library Configuration dialog. The user can now select to match on “Best matching pol” or “Best 2 matching pols” as shown here:
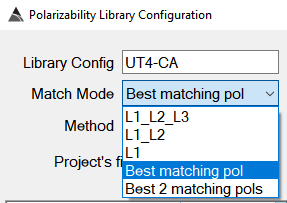
-
Support for using wildcard characters * and ? in the Library Configuration dialog. An example is shown here that displays only small ISO items with 3ms off-time, and vertical orientation:

-
Support for exporting calculated channels when exporting Processed ASCII data (XYZ data). For example, if a user only wanted to export a channel summation, a low pass channel, and a low pass background removed channel, they could set the export dialog as shown here:
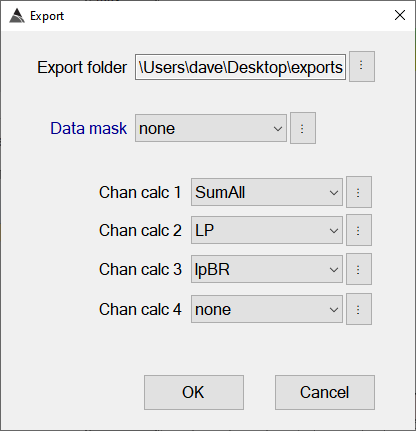
v12.24.86 - 220928
- Fix to Cube Tester logic to ensure the results being presented immediately after Closing the survey, are always calculated WRT cube 1 in the acquired survey, not WRT cube 1 in the reference survey.
- Fix for multi-object inversions sometimes generating zero amplitude polarizabilities due to passing a zero value for #Start Models: Database update to ensure any existing multi-object inversion configurations having #Start Models set to zero, are set to #Start Models = 1600. Added user validation logic to ensure #Start Models settings are non-zero for multi-object inversion configurations.
v12.24.85 - 220927
- Updates for Cube Tester platform GUI.
- Updates to “Cube Tester 6“ project (attached). Install the upgrade before importing this project.
- New “Cube Tester 4” project (attached). Install the upgrade before importing this project.
- For manual Inversions: Fix for issue when pre-created inversions are deleted before clicking the “Invert” button.
v12.24.84 - 220926
- Fix for export of SU models slowing to a crawl when the SU is loaded at the same time.
- New Noise Polygon menu item called Deactivate Noise Polygon. This ensures that no noise polygons are active, and therefore a noise sample will not be during any subsequent inversion operations, or during any “Subtract Background” function inserted into a flow.
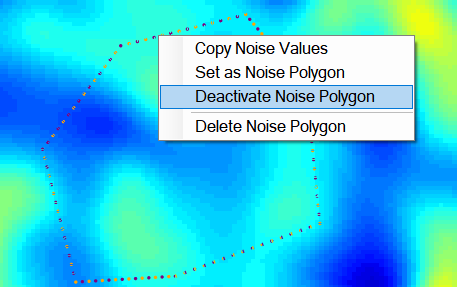
- New Background Cell menu item called Deactivate Background. This ensures that no backgrounds are active, and therefore a background will not be subtracted during any subsequent inversion operations.
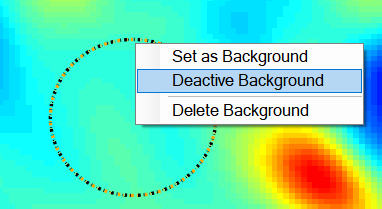
v12.24.83 - 220923
- Bug fix for SYNTH files not copying correctly when multiple drives are configured in Storage Settings configuration.
- Bug fix for Processing error: error in function: Unsel dup when running ISS flows.
v12.24.81 - 220920
-
Fix for “Auto send on Close” commands not being sent when running CALIB function tests.
-
New Cube Tester functionality (with downloaded project) that supports offline bench testing of 5 cubes at a time, using a 12V battery and a 1 x 1 m Tx loop. The 5 cubes will be compared to a known good reference cube that is placed in sensor position 1 on the platform.
-
Once all cubes are in place, open a survey as usual. The Cube Tester project can only acquire a CUBE type of survey.
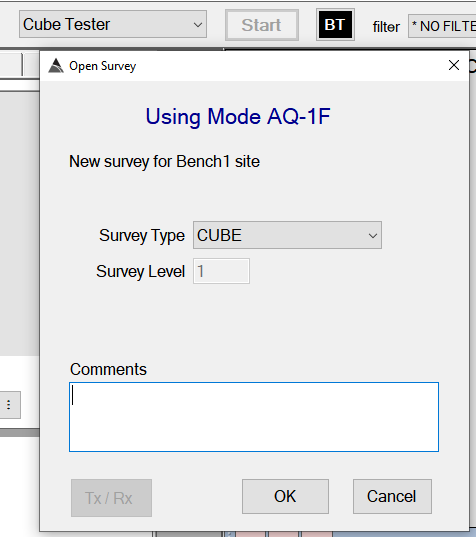
-
The first line will capture the Z response on all cubes:
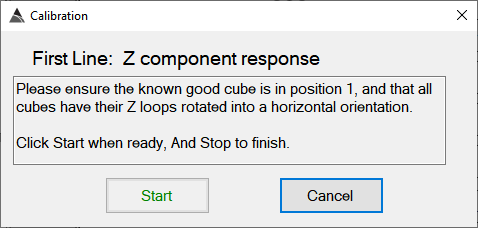
-
The second line will capture the Y response:
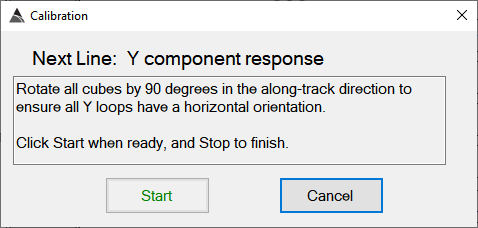
-
The third line will capture the X response:
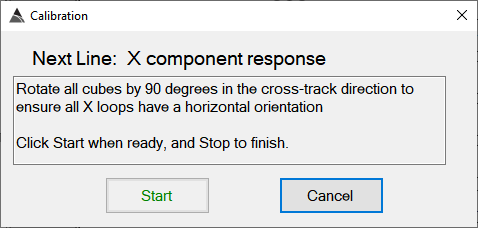
- After capturing the third line, the results will be automatically presented.
Note: all cubes fail in this example due to random simulation data being used.
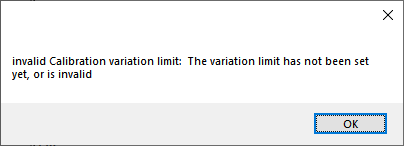 Note: when collecting the first survey, the user will be prompted to input a limit for the Variation, which determines the Pass/Fail status:
Note: when collecting the first survey, the user will be prompted to input a limit for the Variation, which determines the Pass/Fail status: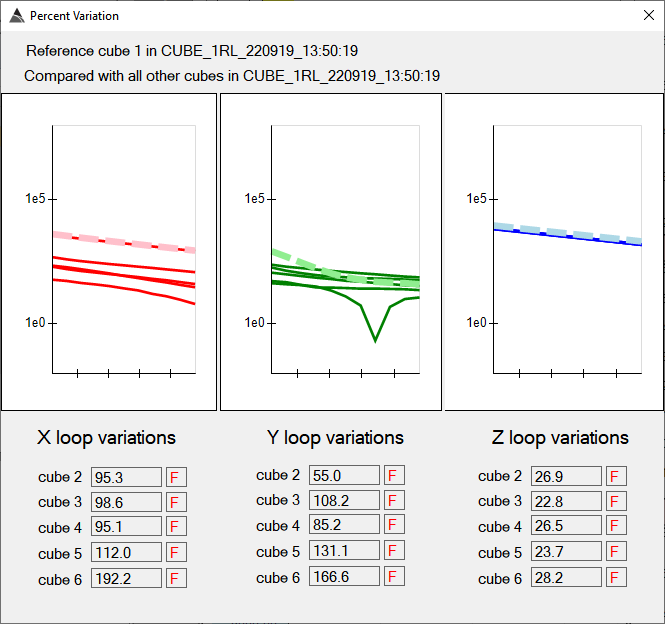
-
The limits are input by clicking the Edit button in the MQO tab. In this example, a minimum current of 5 amps is required, with a variation no greater than 20%. Once the limits are set, the user can select which cube test they wish to use as the reference survey, then hit the Calc button to re-calculate all the variations:
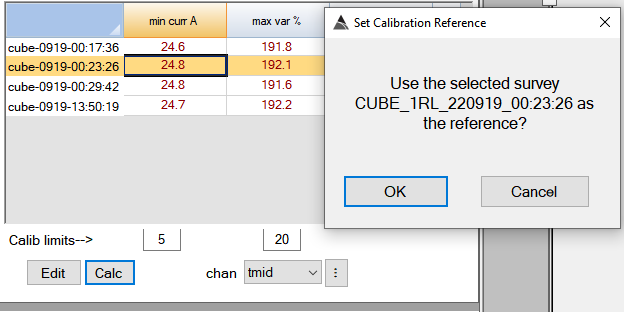
-
BTField will indicate when the variations in all tests have been calculated w.r.t the reference:
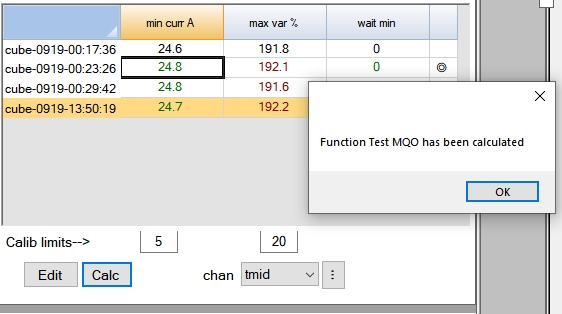
-
At anytime, the user can display the results for an individual test using Compare with Cube 1. They can also display results for a comparison against the Cube 1 found on the reference survey, using Compare with Cube 1 on Ref

-
To set a new reference survey, just click the Edit button again, select the survey, and then hit Calc:
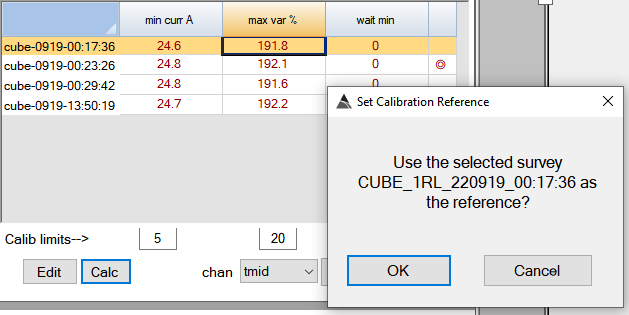
-