Current release
v12.24.80 - 220913
- Additional columns in the Final Report (ASCII):
- SelectedX and SelectedY:
- For selected models, these columns will be the same as the predicted Easting and Northing columns.
- For failed and selected, these columns will be populated with the pick location.
- For unselected, these columns will be populated with NaNs.
- DupCheck_Dist:
- For selected models passing through the ISS duplicate check (“Unsel dup” function), this column will be populated with the distance to the next closest model that falls within the separation threshold. For all other models, this column will have a value of -1.
- DupCheck_Targ:
- The corresponding Target # of the model in the DupCheck_Dist column.
- CantAnalyze:
- “Y” or “N” indicating whether all models have been failed. Note, if CantAnalyze is “Y”, then one the failed models will be automatically selected by the ISS to ensure the Can’t Analyze target does not get ignored.
- SelectedX and SelectedY:
-
New Time range manual cleaner that allows the user to select two points along a vehicle line to define a time range for cleaning. This cleaner replaces the old Polygon(Tm) cleaner. The Time range cleaner can be created in the usual manner as shown here:
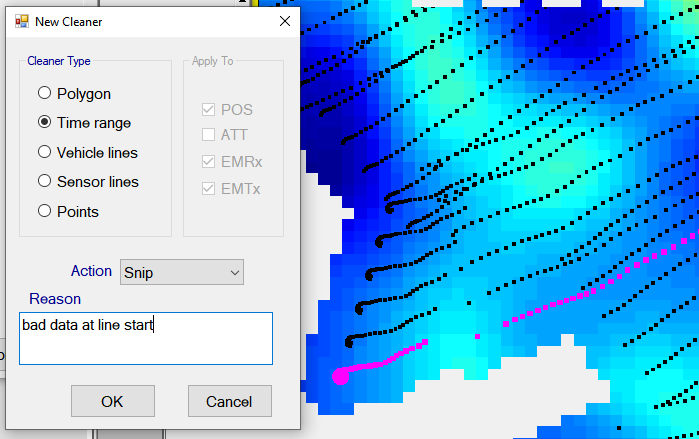
The user will be prompted to set their EM mask as usual, and they will be asked to click on the first point to set the start time of the cleaner:
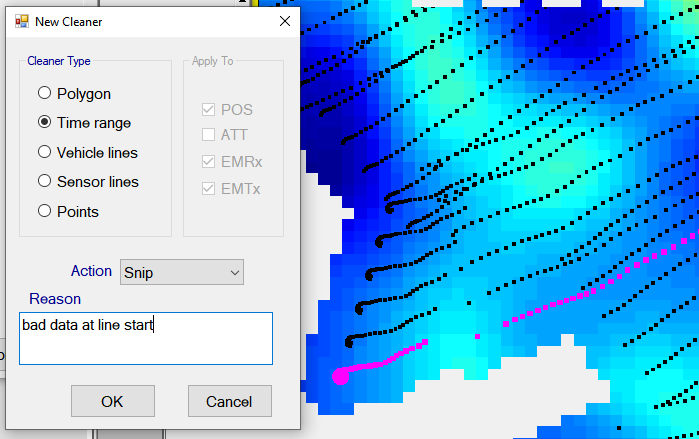
Once the user has clicked on the first and second points, the range will be highlighted as shown here:
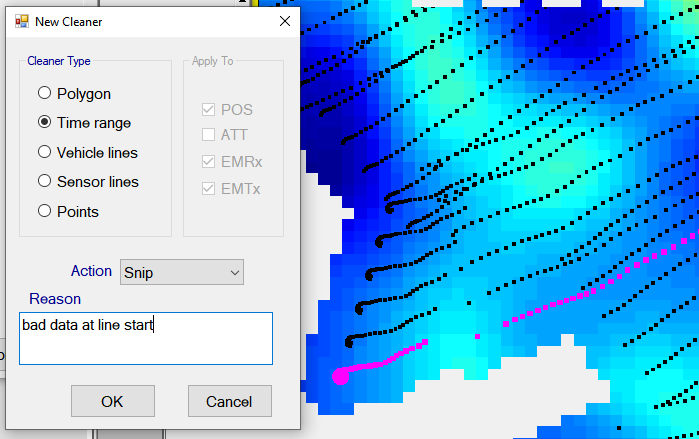
The user can then end the cleaner by clicking the “End Range” button, and then run the cleaner in the usual manner:
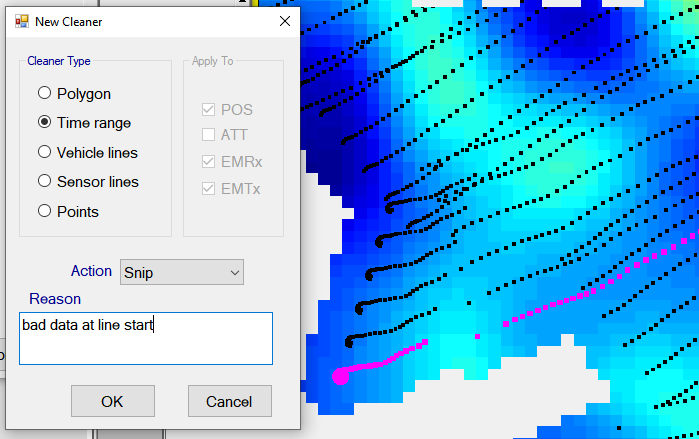
v12.24.79 - 220906
- Fix for Detrend Filter not handling snipped data properly during second pass of background removal.
- Fix for Display Decimals setting not refreshing immediately in Profile spreadsheet.
- Fix for Flow editor not inserting a new function properly above an existing first function in the flow.
- Added more simulation file types for saving streams that are output from IMU sensors, Altimeters, and Depth sensors.
- Fix for DEPTH sensor type mapping not consuming data.
- Fix for BTField requiring a restart after sensors numbers are changed in the AQ tab.
- Fix for “bg” button not showing during data collection when a “Subtract background” function is in the real-time flow.
- Fix for Easting and Northing indicators not switching to red during transition from internal GPS, to an external GPS that is not outputting any positions.
- BTField will now detect when the Full installer has not been run yet on the machine (the Full installer installs the database). Therefore, if the Full installer has not been run yet, the user will be prompted for a “BTFieldDB.zip” file, which contains all the database binaries. Once the BTFieldDB.zip is downloaded from Black Tusk, the installation can continue, and the database will be installed. Previously in this type of situation, the user was required to first uninstall the BTField Upgrade, and then install again using the Full Installer.
-
New Team Processing functionality that allows multiple BTField computers on a LAN to contribute to a central Team Processing flow that is performing SOI, 2OI, and 3OI inversions. Therefore, surveys containing large numbers of targets can reduce batch processing times by several factors, depending on how many Team Processing Clients are installed on their LAN. A machine can become a Team Processing Client by installing only the BTField Upgrade msi (i.e. the Full installer is not required).
Once a Team Processing flow is started, all Team processing clients will automatically connect to BTField’s database and begin contributing to the processing by fetching the next available target for inversion.
v12.24.77 - 220812
- Fix for Shape file import not properly handling multi-part shape objects.
- Fix for charts always showing in all views.
v12.24.76 - 220729
-
Support for cued data acquisition and processing.
-
BTField will now collect data in cued mode if the Inversion configuration is set as shown here in this example cfg named “Cued123”;
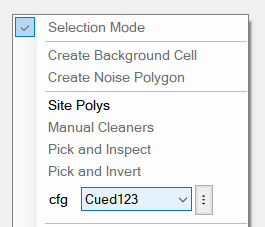
-
If we look at this Cued123 example, we see the UXO tracking and Cued inversion boxes are checked and the #Soundings is set to 180, which is typical for cued acquisition. Once consumed, BTField will invert the average of these 180 soundings. Note that the In parameter is set to UnFilt because detrending is not performed for cued surveys – instead, a background measurement is simply subtracted before the inversion is run:
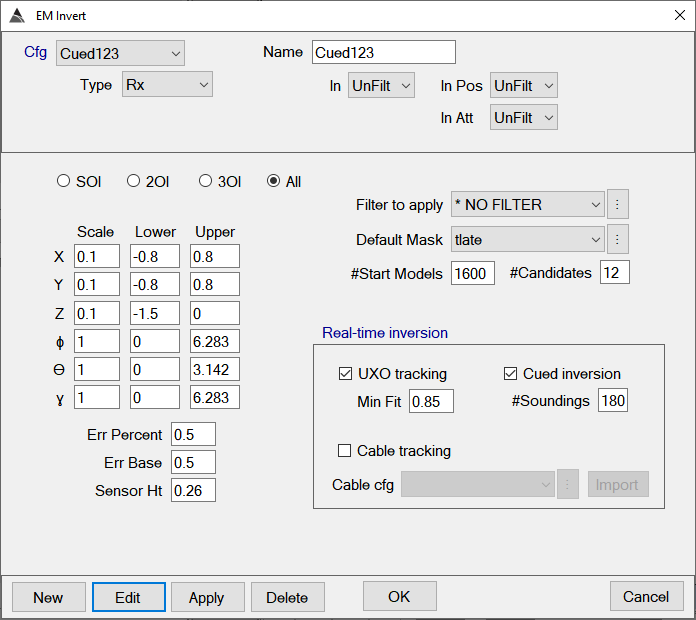
-
Also note in this Cued123 example, the new “All” radio button option is selected. The All option will perform the SOI, 2OI, and 3OI inversions all at once. Therefore, when taking a cued shot, all three of these inversions will be performed immediately after the 180 soundings have been consumed.
-
To help ensure proper background measurements, the operator can import a shape file containing the polygons defining the acceptable areas for acquiring a background. This can be done using the shape file import feature in the Site Poly interface. When importing, set the Type to Re-collect, and Sub-type to Background area as shown here:
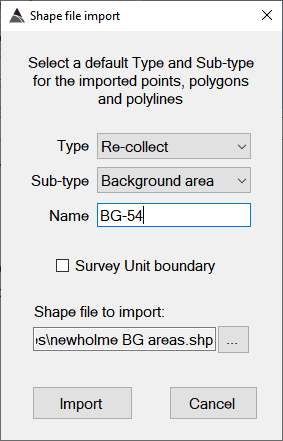
-
Before starting a cued survey, the operator should ensure the “Sensor for heading” is set to ATT in the Project Settings as shown here:

-
To begin the cued survey, click the OPEN button as usual, then select the survey type, and click OK. You will see the following interface that allows you to set your library and also import your cued targets:
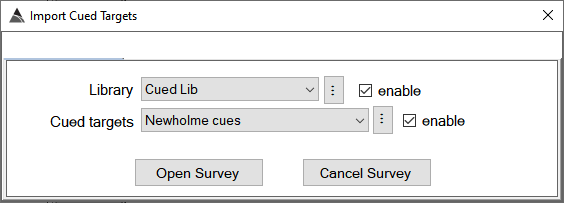
-
BTField will first ask the operator to navigate toward a BG area and click the SCAN button, which will auto-turn on the transmitter and begin scanning the area:
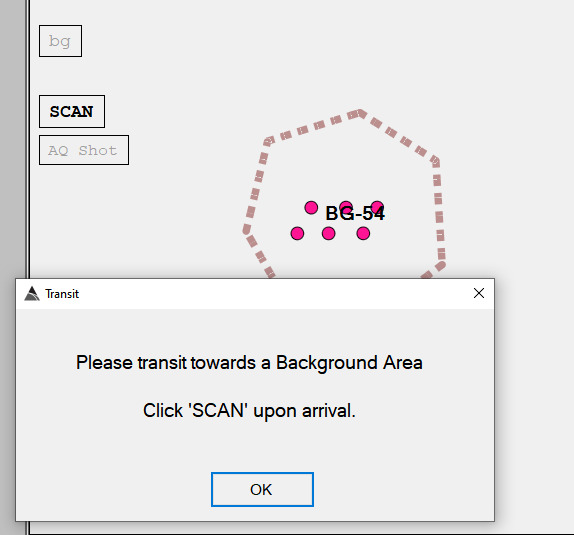
-
Once the scan has started, the real-time grid will appear and the bg button can be pressed to start acquiring the background. In the screenshot below, the bg button has been pressed, and the background acquisition has just completed. After the background acquisition has completed, the operator can click on the TRANSIT button to auto-turn off the transmitter and proceed to the next cued target location .
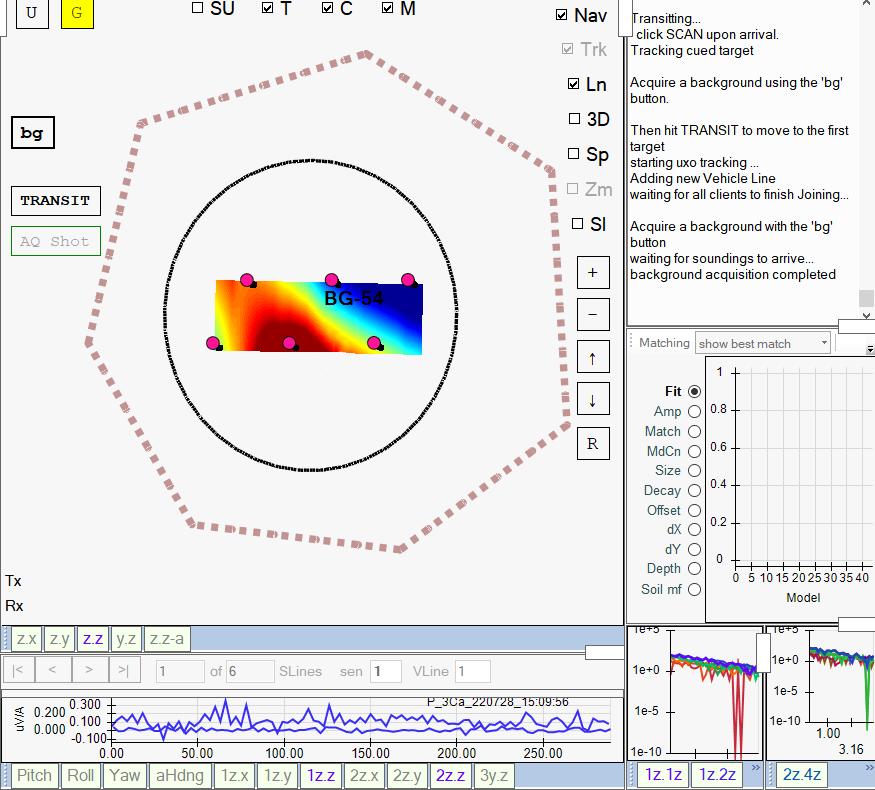
Here is an example of what it would look like while transiting away from the background location, and toward the next cued target #3800. The grid view will auto-zoom in as the platform approaches the target.
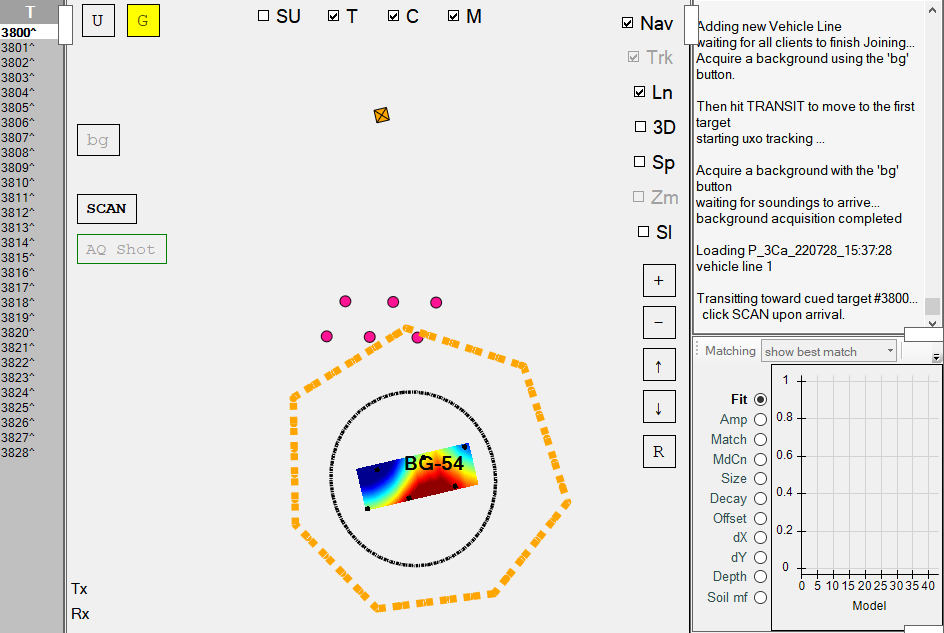
-
Once a cued target location is reached, the operator can hit the SCAN button to auto-turn on the transmitter and start the real-time uxo-tracking. In this screenshot, the operator has just started the scan and an anomaly is being tracked at a depth of 0.2 m, as indicated within the white tracking dot.
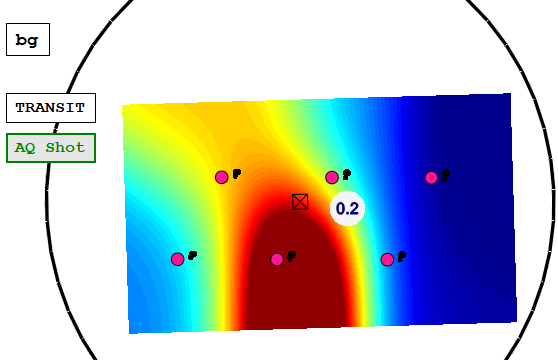
-
During the scan, the operator can take a cued shot at any time using the green AQ Shot button. The inversions are run immediately after all 180 soundings have arrived, and the results are presented as shown here. In this example, the best fit locations are very near the white tracking dot:
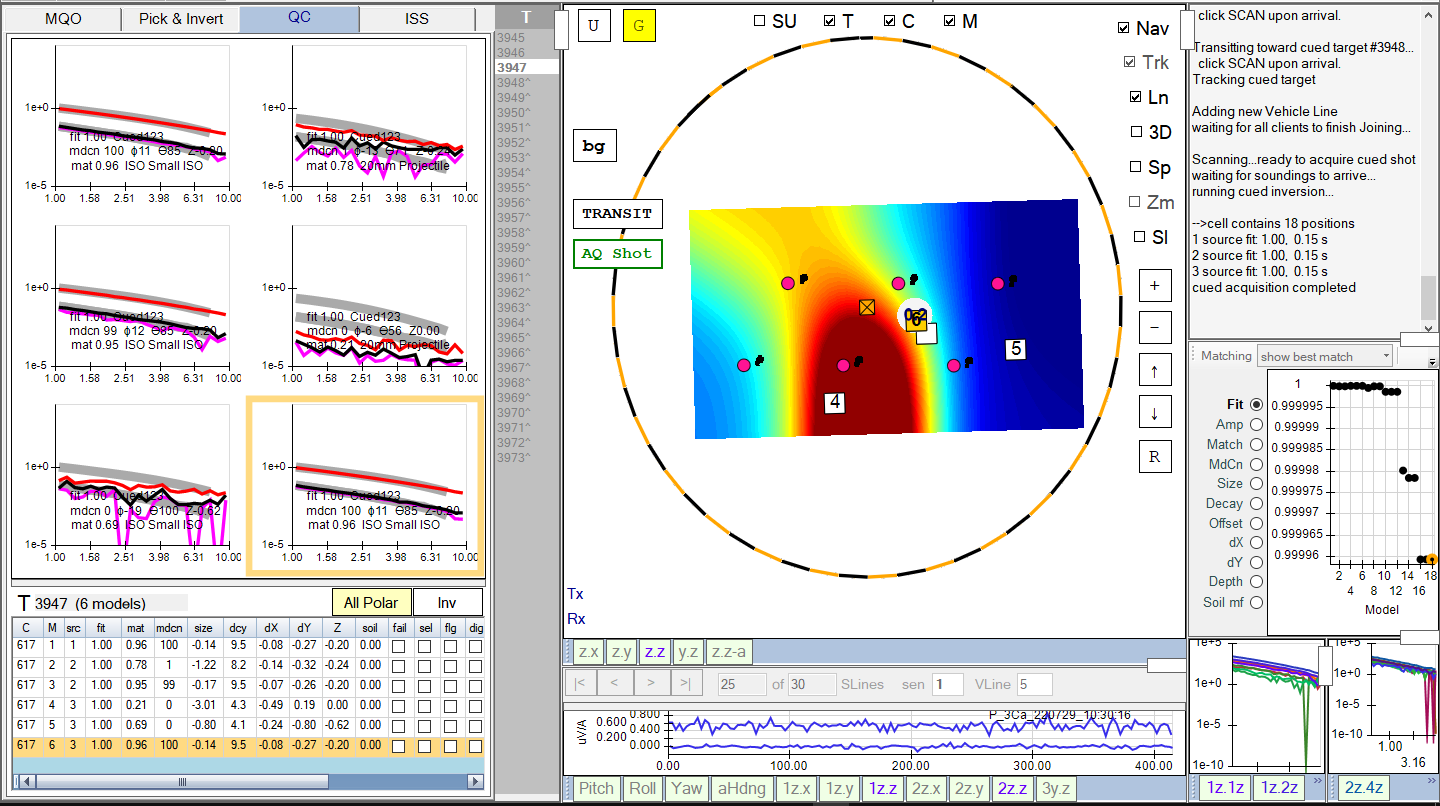
-
It is also possible to take multiple cued shots (i.e., click on the AQ Shot button again). Here is an example of the operator taking 2 cued shots for target #3616:
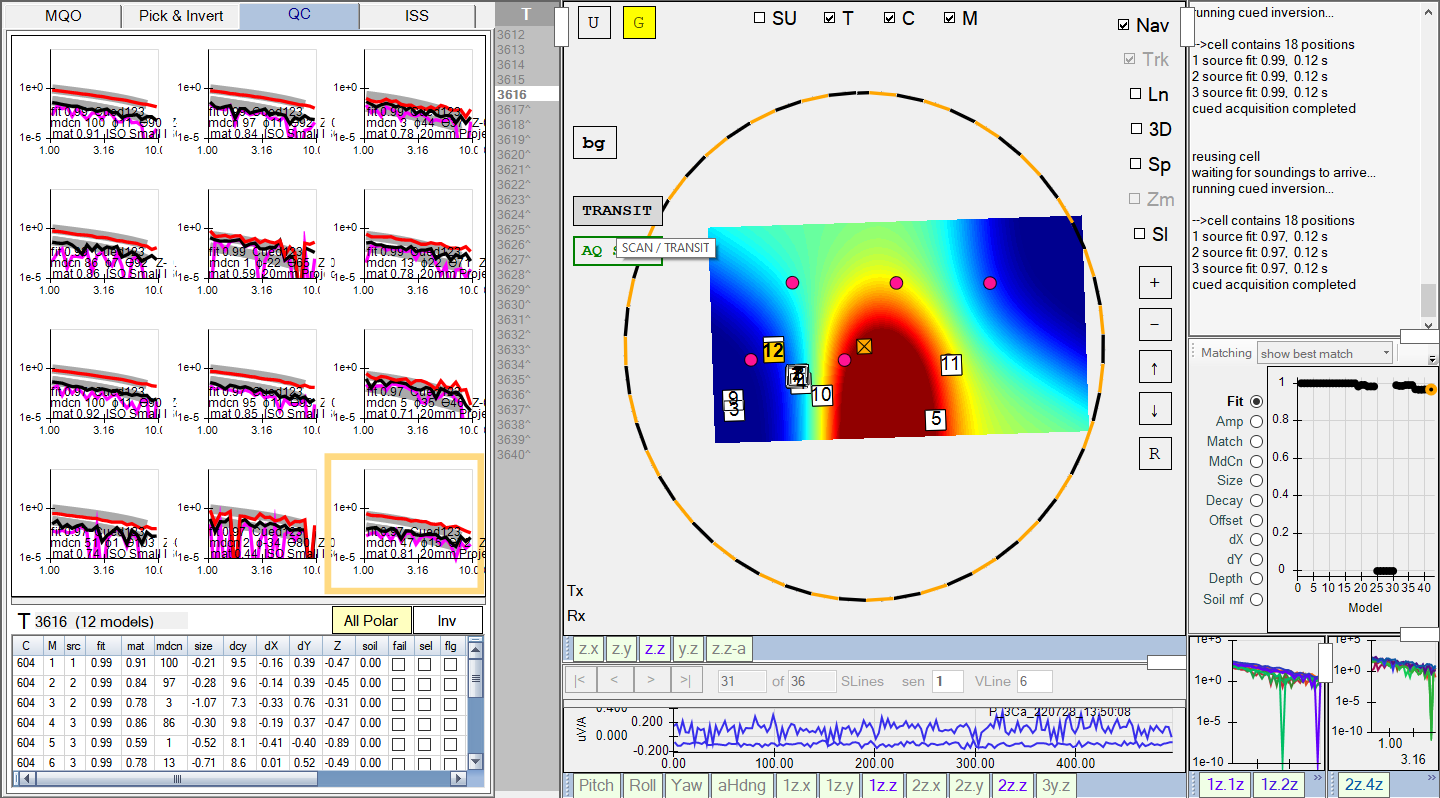
-
Additional inversions run in post-processing will have the option of selecting any combination of the cued shots for inversion via a right-click on the inversion mask. In this example, both shots 1 and 2 are selected for inversion, as shown here:
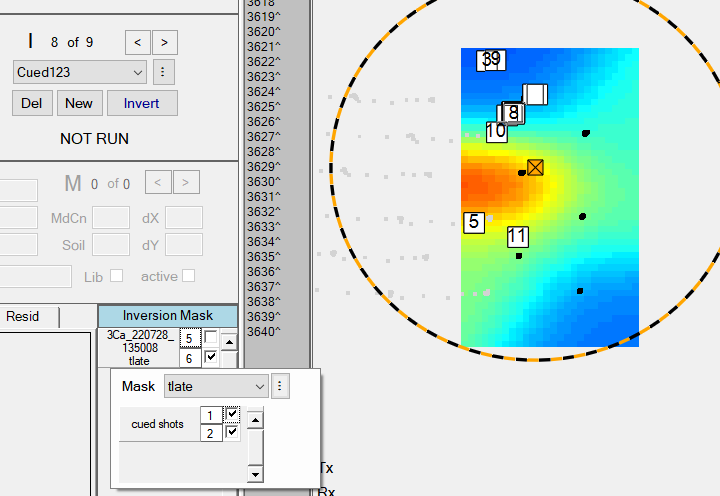
-
-
Graphical reports now output correctly to PDF and MS Word formats.
-
Fix for survey filters, not getting released when switching active sites.
-
New ability to set filters in the Library Configuration interface for easier selection of library items. In this example below, the user has set filters to narrow the list down to only the 8ms items from the MetalMapper platform:
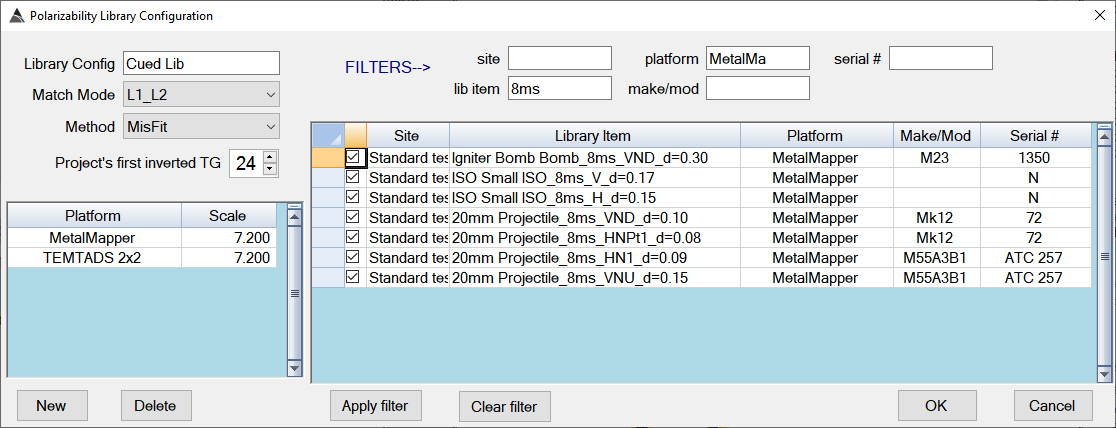
-
New Status View that can be inserted into any BTField project. This allows the user to see more of the status history as shown here:
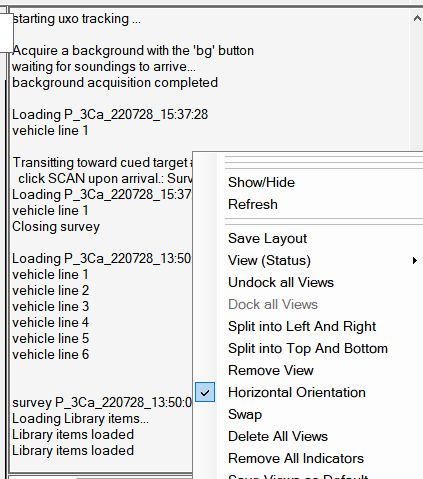
-
New ability to Undock all Views. Right click on the Grid View and select “Undock all Views”
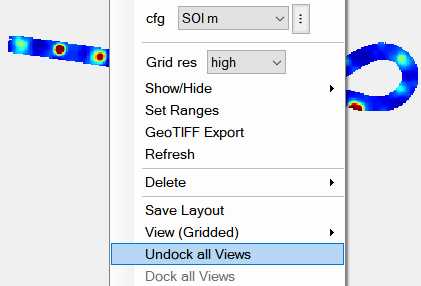
The views can now be manipulated individually and dragged over to additional monitors if desired. This feature will likely be used more by post-processors, however it can also be used during data collection if desired.
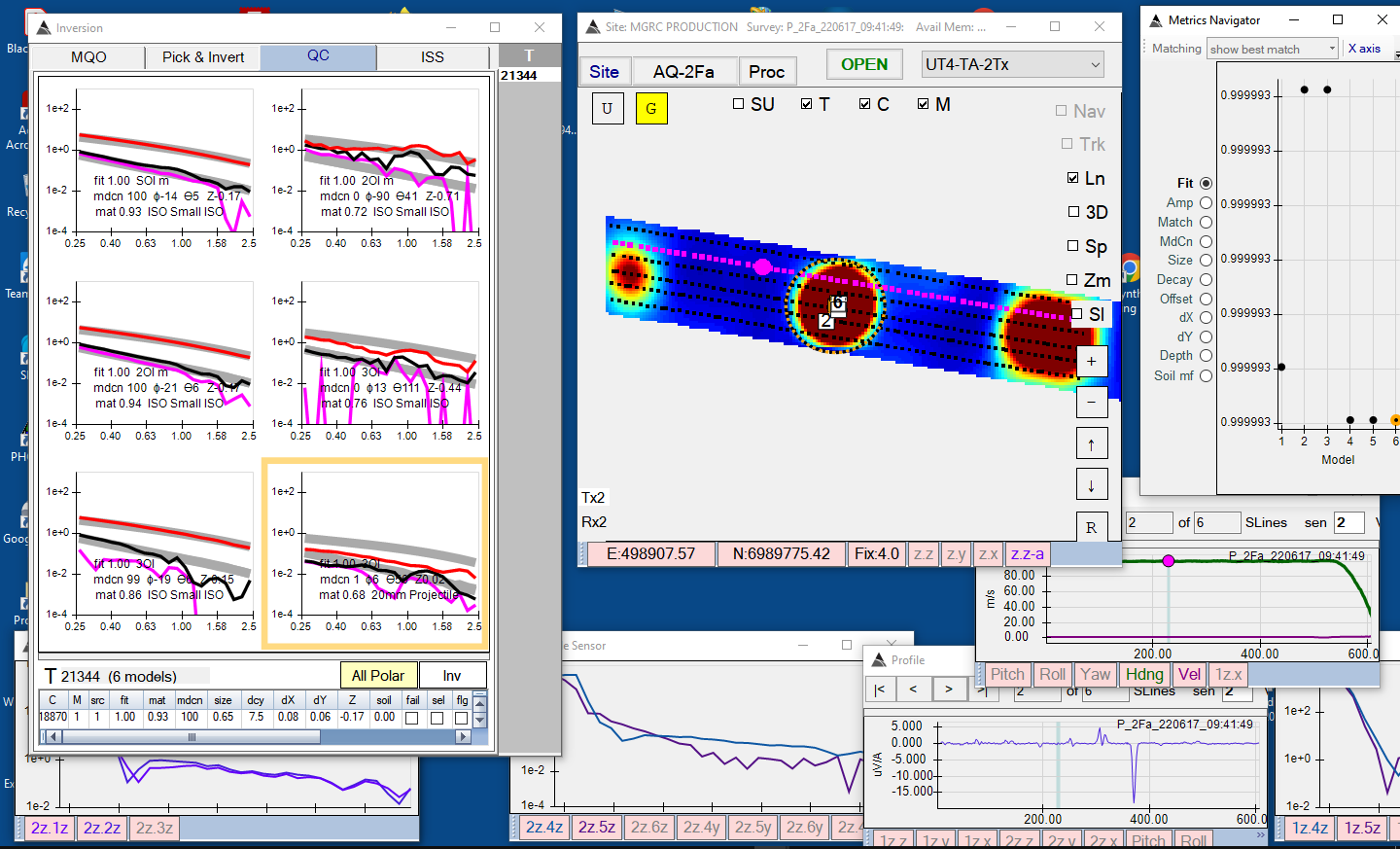
Once the views are undocked, Windows 10 can provide additional docking capability for each View. For example, the inversion Results View can be dragged to the far-left side, while allowing the user to easily select a right-side view from the remaining views:
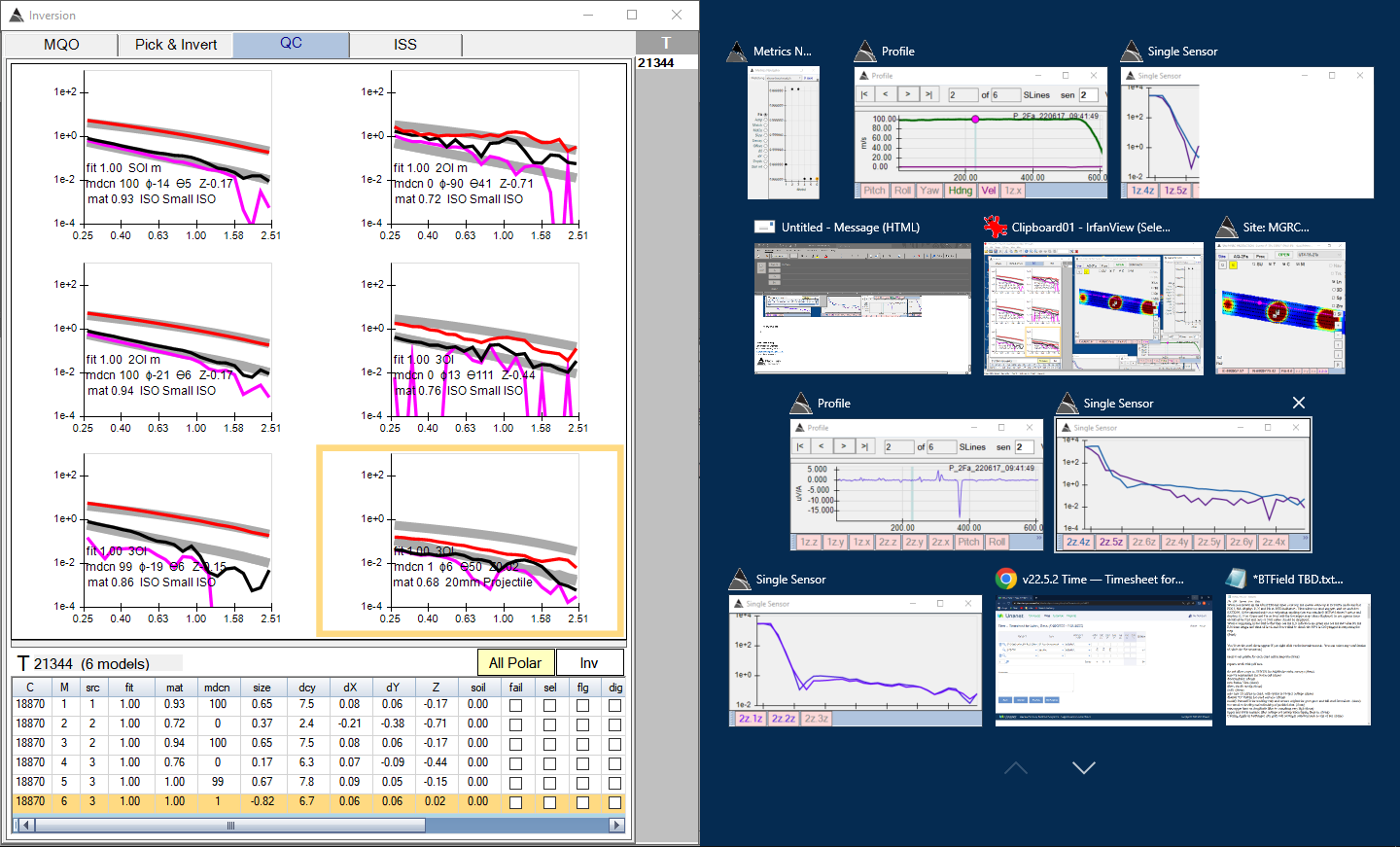
… the user could select the Grid View for the right side (for example):
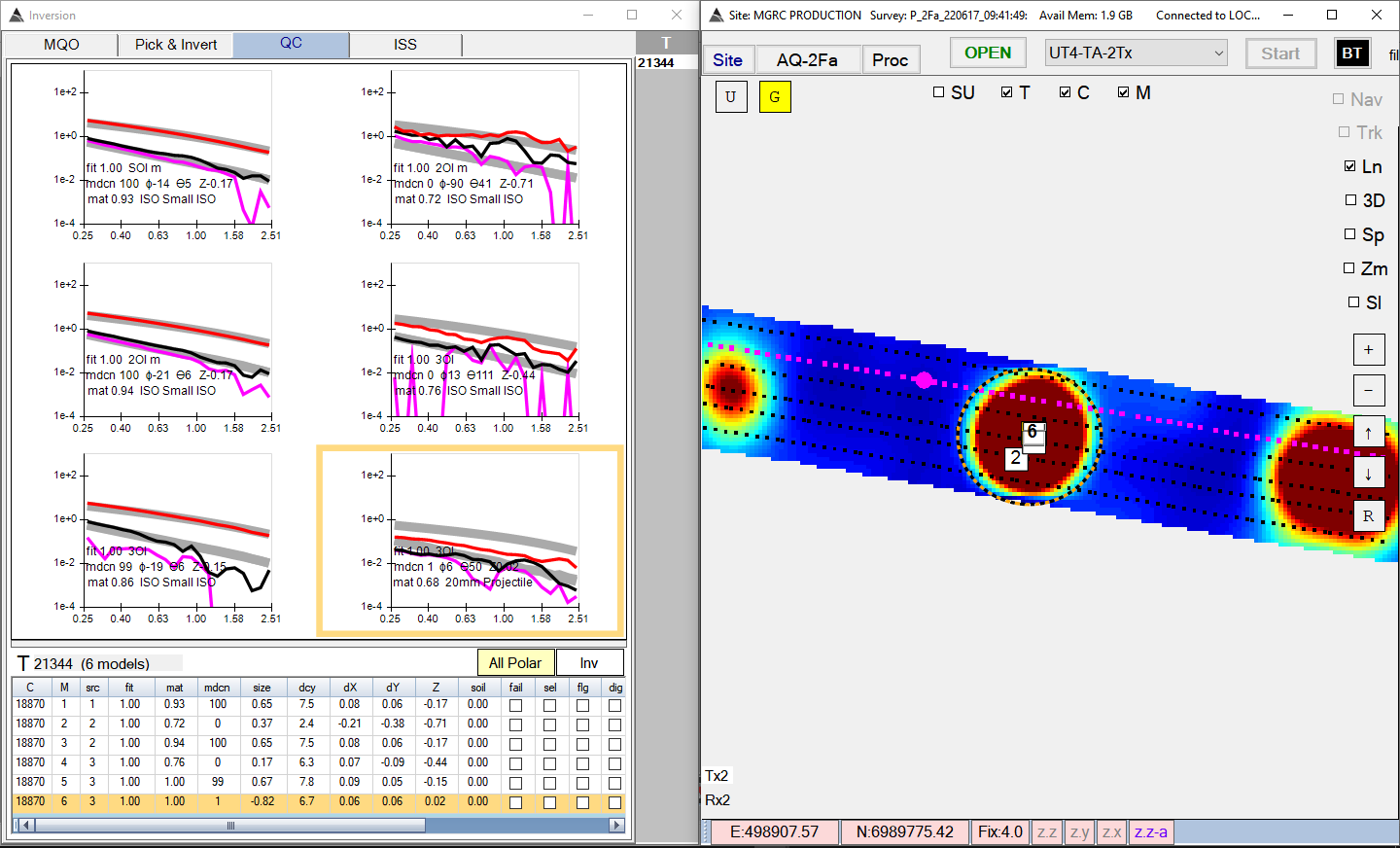 Note: Windows 11, extends this further by introducing the new Snap Layouts and Snap Groups feature https://www.youtube.com/watch?v=tTit2n_N7ec
Note: Windows 11, extends this further by introducing the new Snap Layouts and Snap Groups feature https://www.youtube.com/watch?v=tTit2n_N7ecAt any time, the Views can be docked again by selecting Dock all Views, as shown here:
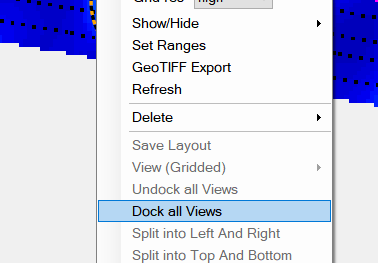
… here are the Views all re-docked again:
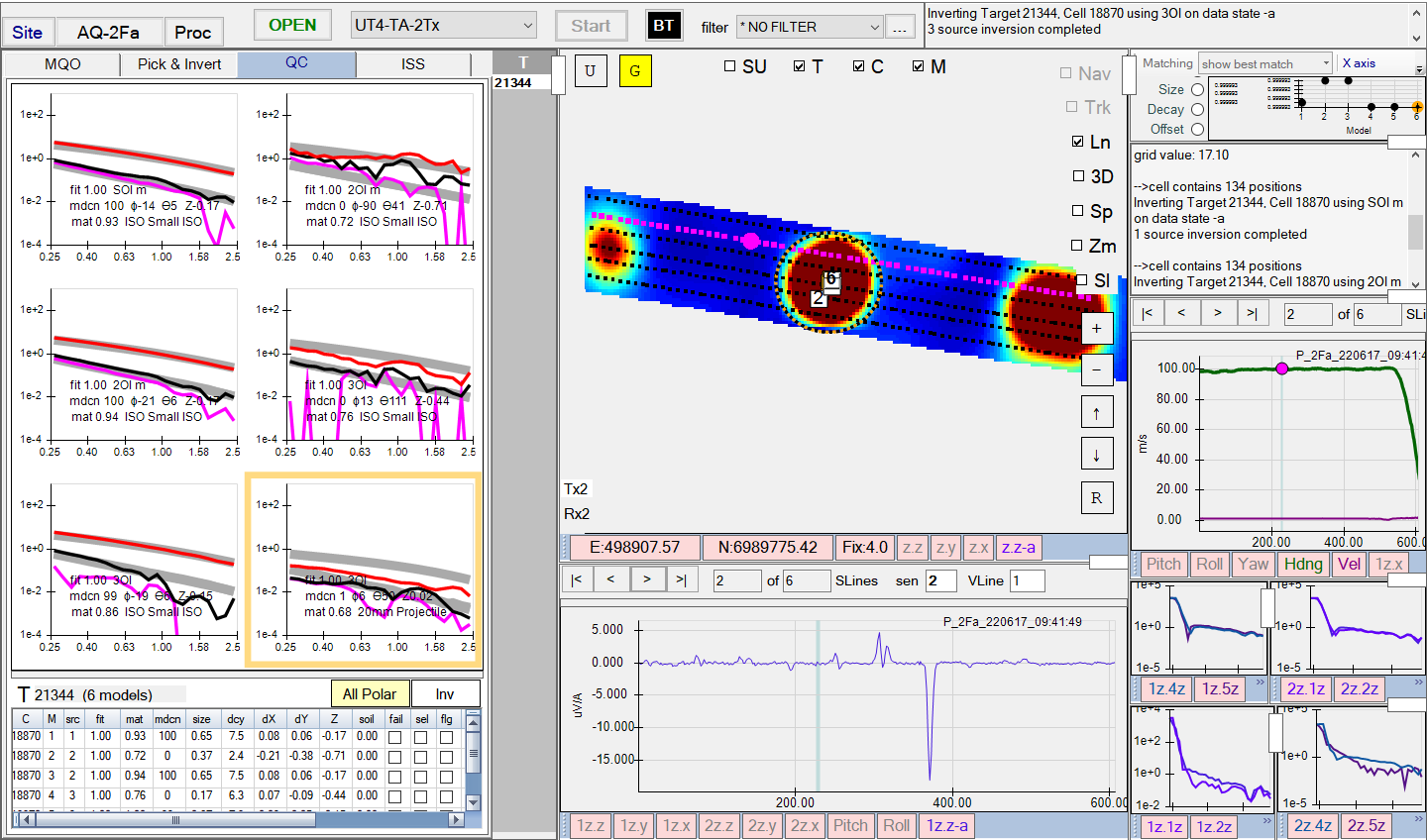
v12.24.71 - 220504
- Manual Cleaners can now be created and run in Production surveys (P surveys). Previously, Manual Cleaners could only be used in Master or DU surveys.
- Note that when P surveys are processed (using a P1, P2 or P3 flow), the Manual Cleaners for each P survey will be automatically run at the end of the flow.
- Also note that when a Master or DU Survey is processed (using a M/DU 1, 2, or 3 flow) the Manual Cleaners for all linked P surveys will be run first, followed by any additional Manual Cleaners that were created in the Master or DU survey.
-
The user now has the ability to export/import all flows in the project at once (i.e., all processing flows, Auto-Pick, Auto-Invert, and all ISS flows). The new “Export all Flows” and “Import all Flows” buttons are found in the General Setting dialog as show here:
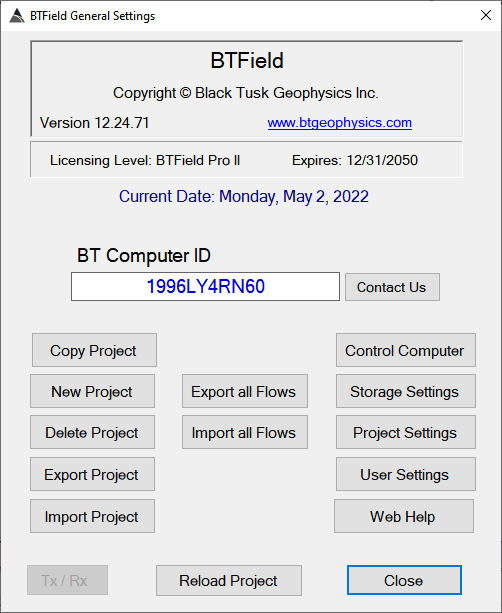
-
The Site tab now displays the Master survey first in the list, followed by the DU surveys, then followed by all remaining surveys.
- Fix for Manual Interp cleaners not handling previously snipped data properly.
v12.24.70 - 220427
- This build will register the new UT4-PA-3TX project (attached).
- New multi-select Copy and Paste feature in Rx Times dialog to allow easy population of Rx Times in a new project.

v12.24.69 - 220426
- Fix for incorrect start and end time gate logic in Snip Cleaner when detecting bad decays.
- New “snip zero slope” checkbox in Snip Cleaner function. This gives the user the option to ignore zero slopes when detecting bad decays.
v12.24.68 - 220425
- Fix for Library configurations not getting selected properly when multiple Library configs have been created.
- Fix for ISS flow Qry functions sometimes not finding their filter settings at runtime, and therefore not running as expected.
v12.24.67 - 220422
-
Enhancement for the Snip Cleaner function to allow cleaning of bad decays characterized by upward decay slopes. This is a rare issue, but it can possibly happen when Tx current is interrupted due to compromised cabling . An example is shown here:

The new Snip Cleaner function now allows the user to check the “Use Slope” checkbox, and then input a Min and Max slope value for the selected data Type. If the Type is Rx, the user can also check “Apply to decays”, and then set the following to clean bad decays:
- Slope wnd: The length (in # of time gates) of a moving window that will calculate the slope.
- Start gate and End Gate: The range of time gates the moving window will operate within.
- Snip all sensors: An option to clean all Rx sensors when any bad decay is detected. The default is to clean only the offending Rx (i.e. unchecked)
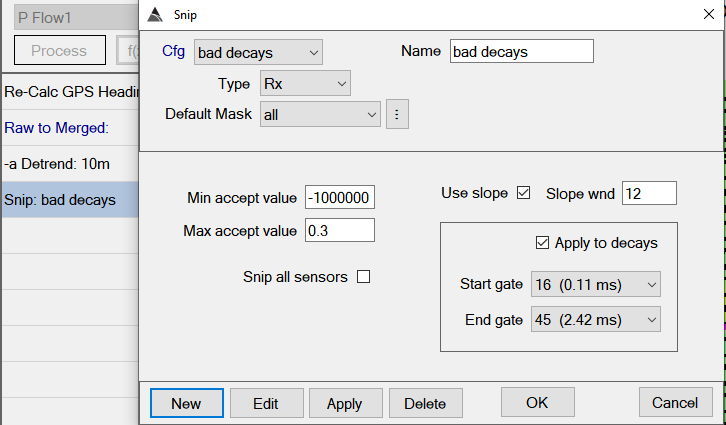
In our example above, we have set a Min accept value of -1000000 to allow all negative slopes, and a Max accept of 0.3 to ensure we can still tolerate slightly positive slopes that can happen during normal operation. The Slope wnd is set to 12 time gates, which is wide enough to characterize the slope, but not too wide such that it loses locality. In this example, Snip all sensors is unchecked, therefore we will clean only the offending Rx. Here are the results:
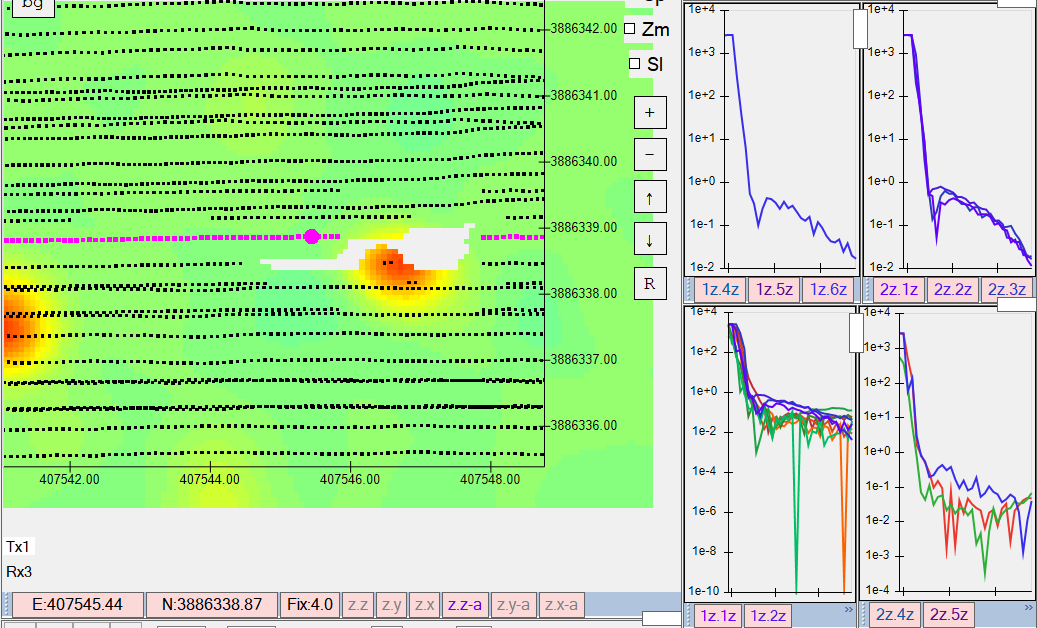
Alternatively, we can check Snip all sensors, and clean all Rx as shown here:
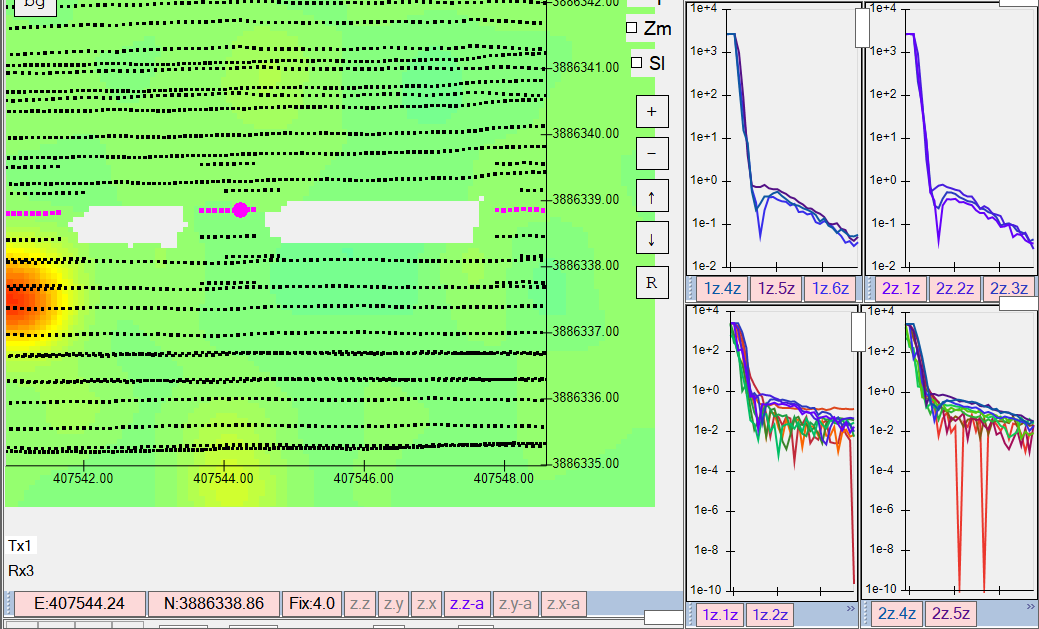
-
Enhancement for warnings on Rx sensors during data collection. This is a real-time version of the check for bad decays described in item 1) above. The real-time check does not have a Slope Wnd parameter, since it is optimized to perform a faster slope calculation that consumes less CPU cycles. Once the operator has set the parameters, they will be copied across to all Rx extractions automatically.

-
Change made in the Processed ASCII export (also know as XYZ export). Lines that contain all NaN values (i.e. cleaned lines) will not be exported. Lines containing a mix of actual data and NaN will have the NaN replaced with an asterisk.
v12.24.66 - 220404
- Fix for Auto-invert flow import not checking for duplicate filters and throwing duplicate key error.
- Fix for DU survey import not auto refreshing DU Linkages.
- Removed unnecessary survey refresh that occurs after running ISS flows.
- Fix for NO_FILTER selection not always getting automatically applied after running ISS flows.
v12.24.65 - 220402
- Fix for ISS Flow Export/Import not transferring Filters. Note that any ISS flows exported using 12.24.63 must be re-exported using 12.24.65.
-
New “Free Space” setting option for drive storage. This allow an administrator to set the amount of free disk space that should always be left on a drive. It can also instruct BTField not to use a drive. For example, if we wish to prevent BTField from storing data on the Installation Drive, we can just set its Free Space parameter to a very high value as shown here:
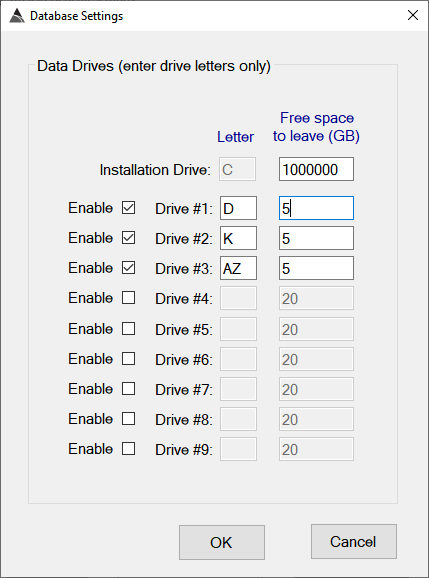
- This upgrade will automatically clean up blank inversions.
- This upgrade will automatically clean up empty function configurations.
- New validation check for auto-pick flow to ensure a default inversion configuration has been configured and selected.
- Fix for Filters not getting transferred with inversion configurations during import of Auto-invert flow.
v12.24.63 - 220329
-
New feature to allow export/import of flows for Processing, Auto-pick, Auto-invert or ISS. The user can now right click on the upper panel of any flow, and export or import. For example, in the Proc tab, when exporting the user can either select Export flow to export the currently displayed flow, or they can select Export All Processing Flows as shown here:
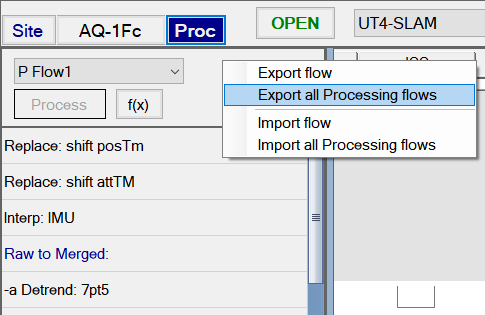
Similarly, the user can export/import flows for Auto-pick:
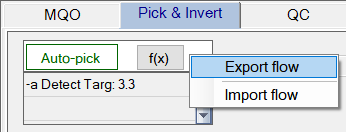
They can also export/import flow for Auto-invert:
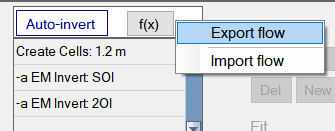
….and they can also export/import flows for ISS:
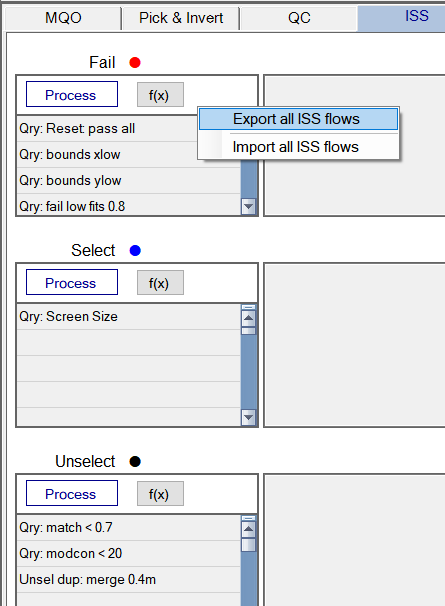
- Fix for concurrency error on Date type fields in database.
- Fix for Filter drop down list not refreshing after adding new filters.
- Fix for import not retaining Tx-Rx pairs on Detect Target function in flow.
- Fix for default masks not getting retained on import.
v12.24.62 - 220317
-
New Select lines option for processing flow functions (currently enabled for the Detrend function only). This gives the user the ability to select a subset of vehicle lines for the flow to operate on. For example, after the initial Detrend that processes all lines, the user may want to build another flow that Detrends only very short lines using different parameters. In this example, a DU is loaded and the user has decided to use the M,DU Flow3 to accomplish the additional detrending. They can insert a Detrend function and use the new “Select lines” option to select their short lines using a 2 m windows as shown here:
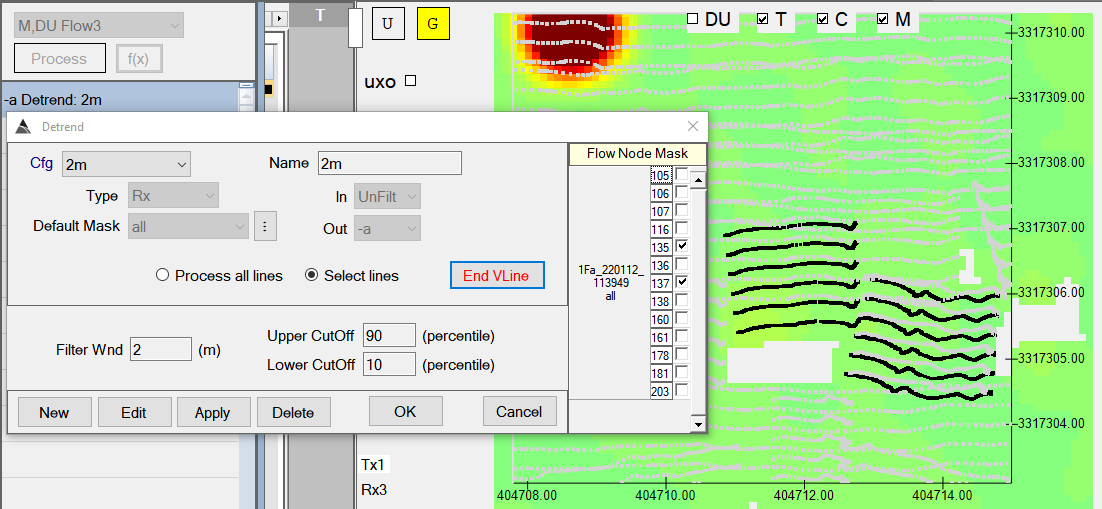
The user can also add more detrend functions to the flow, with each function selecting different lines and using different parameters. In our example, the user has added another Detrend that selects very short lines and uses only a 1 m window, with modified upper and lower cut-offs:
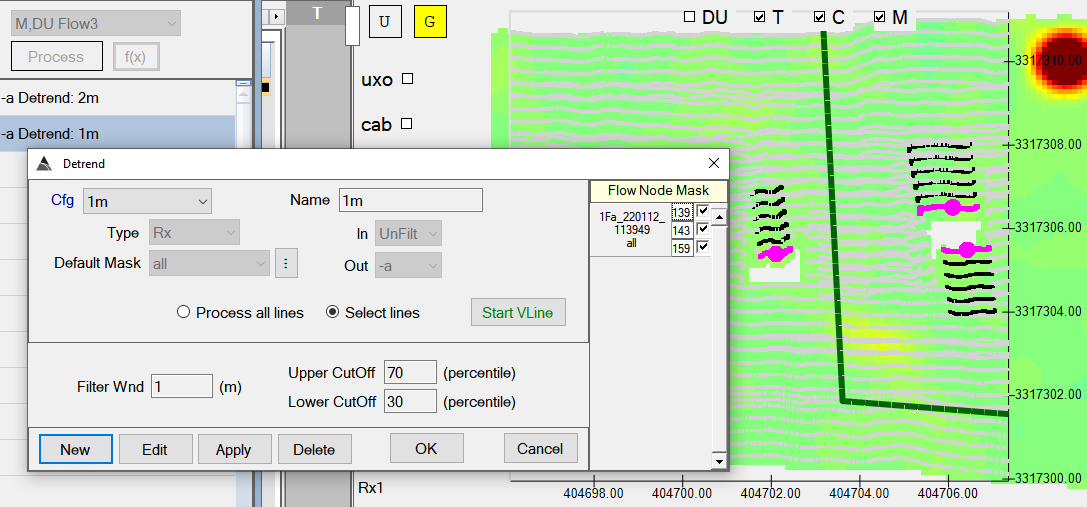
- Fix for DU Linkage rebuild logic loading surveys unnecessarily.
- Export of Survey Paths will now combine all multi-selected surveys into one passed WKT file, and one failed WKT file.
- Import of DUs from a shape file will now apply a user-specified default name to the imported DUs.
-
New ‘Filter to Apply’ option in Inversion configurations. For example, in the Auto-Invert flow, a filter can be set to perform an SOI only on cells having an amplitude greater than 400 uV/A as shown here. Note that the following 2OI inversion in the flow has the option of setting a different filter (or setting NO FILTER):
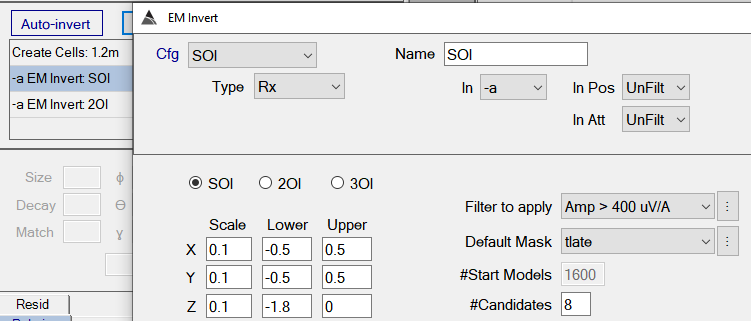
- Locations that exceed MQO along-track spacing are now marked with polyline gaps.
-
The name of the currently selected P survey will now appear in the upper right corner of the Profile View as shown here:
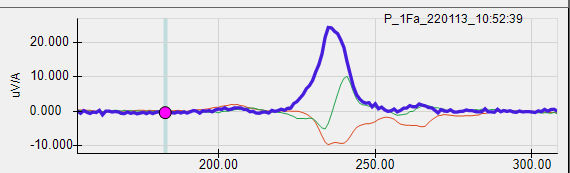
v12.24.61 - 220311
-
New selectable grid resolutions for more efficient zooming/panning on large datasets, while still allowing the user to quickly switch to higher resolutions for more detailed visualization when desired. The user can select between low, med-low, med, med-high, and high resolutions to suit the task at hand as shown below. All resolutions will work in either dynamic gridding mode or permanent gridding mode (if the user clicks on the “G” button to create a permanent grid).
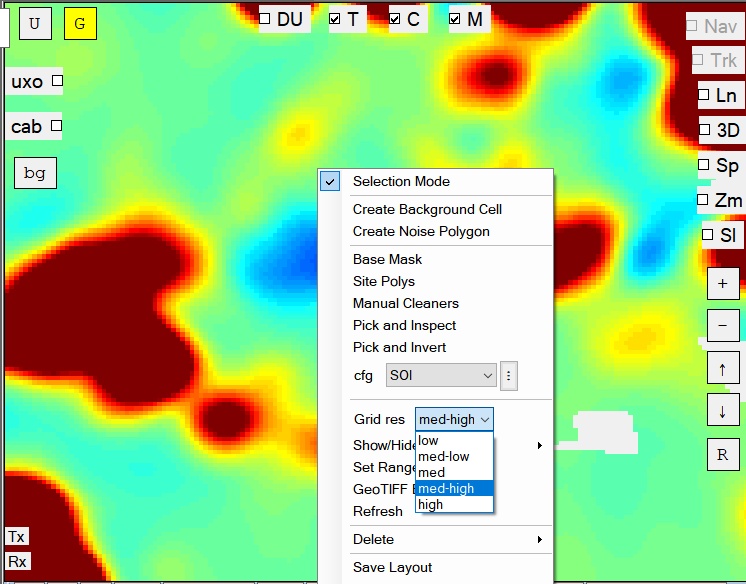
- Optimizations for faster graphics rendering.
- New “Web Help” button in the General Settings dialog for on-line help.
-
Fix for color status on extraction nodes sometimes not showing a green streaming state and not displaying consumed values.
-
New Deliverable Unit (DU) survey type. The DU survey operates like a mini-master survey and includes only the Production (P) surveys that are found within its DU boundary. This allows a large site to be divided up into several DU surveys which can be more efficiently processed, compared to using the Master survey which can sometimes become too large to manage.
A DU can be created using the Site Polys window, one method of creating a DU is to draw it directly on the grid using the Create button as shown below. The DU is created as a Boundary-Inclusion polygon with the “Deliverable Unit Boundary” option checked as shown here:
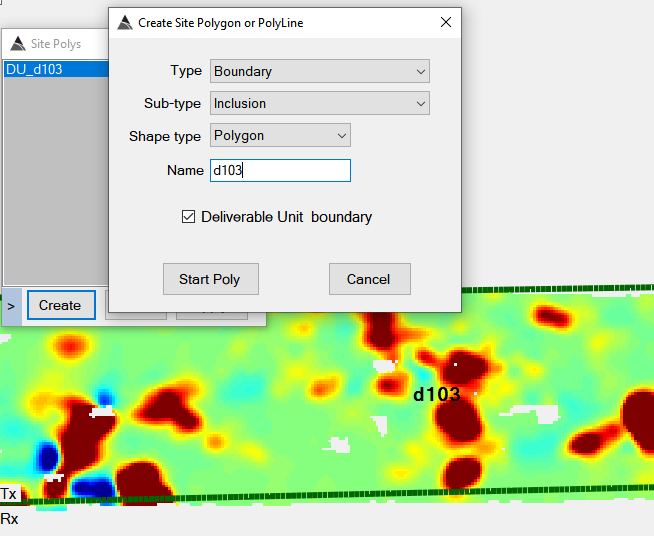
Another method of creating a DU(s) is by importing a shape file that contains the DU polygons, as shown here:
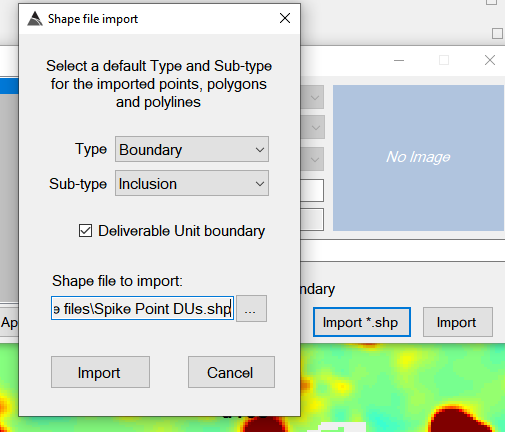
When a DU polygon is created, it will automatically create an accompanying DU survey which will appear in the site tab. In this example, we have created a DU named “d103”, which has automatically included only the surveys that can be found within its DU boundary.
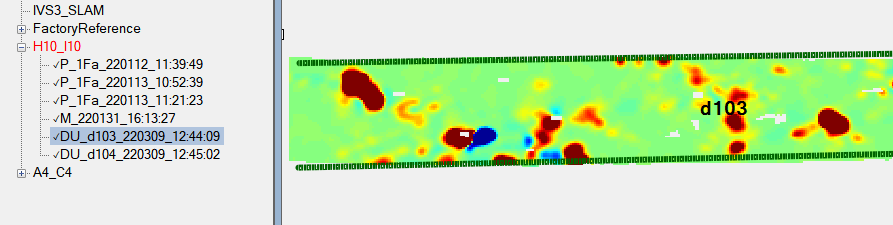
The DU survey can be loaded in the usual way by double-clicking on it in the Site tab. Alternatively, it can be loaded by right-clicking on the DU polygon and selecting the “Load” menu item. In the example below, the DU d103 is currently loaded, and we have just checked the “DU” checkbox at the top to display all other DU polygons in the site. In our site there is only one other DU, which is d104 – shown with a gray boundary, since it is not the currently loaded DU. We can load d104 by right-clicking on its polygon and selecting “Load DU d104” as shown here:


DU surveys can be processed in the same way as the Master survey. All operations, such a MQO calculations, Auto-Pick, Auto-Invert, and ISS can be run on the DU. Note that auto-target picking will only find targets within the DU boundary.
- Sites node can now Expand All / Collapse All.
v12.24.60 - 220301
- Fix for Survey Path export not working with surveys that do not have a GPS heading calculated (such as with some TEMA surveys).
- Fix for Manual Cleaners not handling invalid data masks.
- Fix for library item size calculation starting one time gate too early – yielding a slightly exaggerated size metric.
- Fix to eliminate zoom out after performing undo operation with a polygon cleaner.
- Fix to re-enable Cleaner “Run” button, after performing a cleaner “Undo” operation.
- Fix for snap to polygon cleaner not always working.
- The user can now run “Final Reports” for P surveys and SYNTH surveys.
v12.24.59 - 220228
- Fix for synthetic seeding not working with multiple vehicle lines.
v12.24.58 - 220225
- Enhanced Survey Path export in WKT format.
- Fix for incorrect off-times displayed in Detection Modeller View
- Fix for hdf library polarizability import and deletion.
-
Enhanced Manual Cleaner functionality:
-
New Undo and Commit buttons to allow more efficient manual cleaning of data. This allows the user to create, run, and optionally undo their cleaners before proceeding with the more time consuming operation of committing the cleaned data back to the physical database.
-
Cleaners use a more efficient commit operation now – committing only the affected surveys in the master.
-
Cleaners now have full support for multi-line selection on Grid View by holding the CTRL key down while selecting lines or points. For example, here is a polygon cleaner with 2 vehicle lines selected for cleaning:
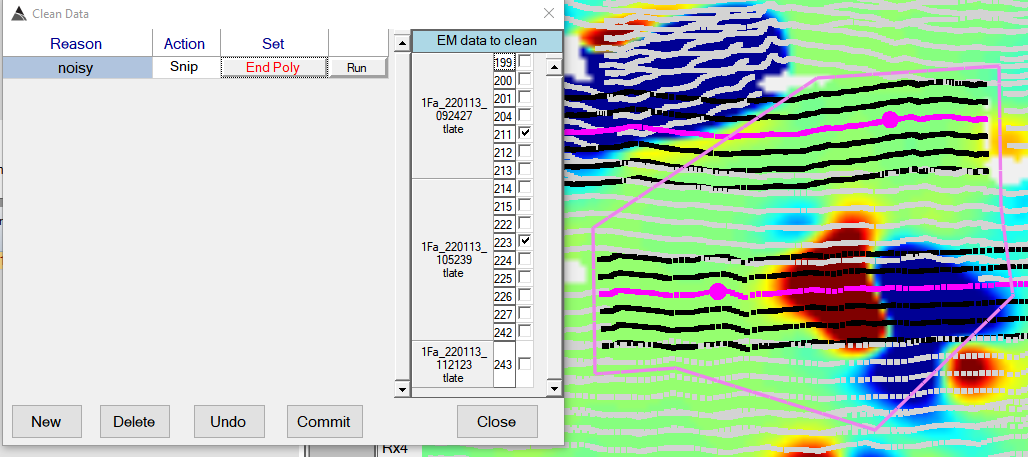
After clicking ‘End Poly’ to complete the cleaner, and then clicking the Run button, the data is cleaned as shown (although not committed yet):
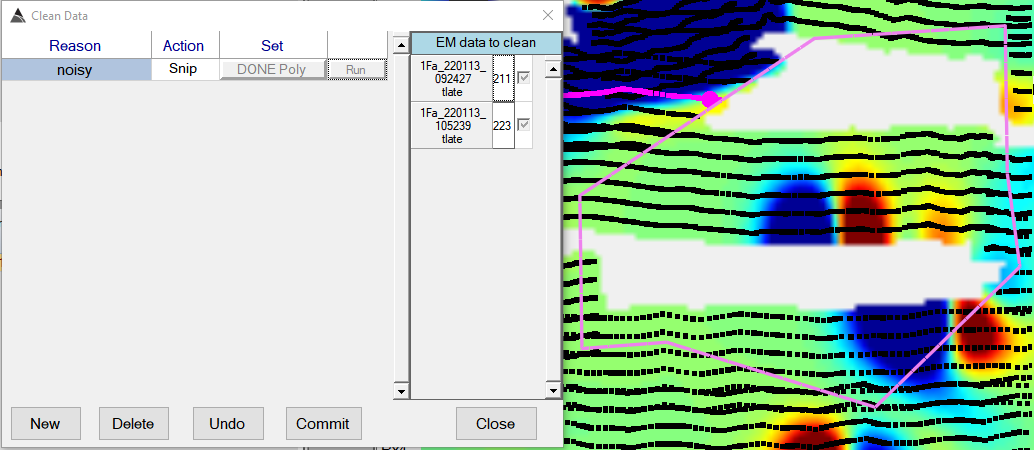
-
Here is another example where a polygon cleaner is snipping only Rx3:
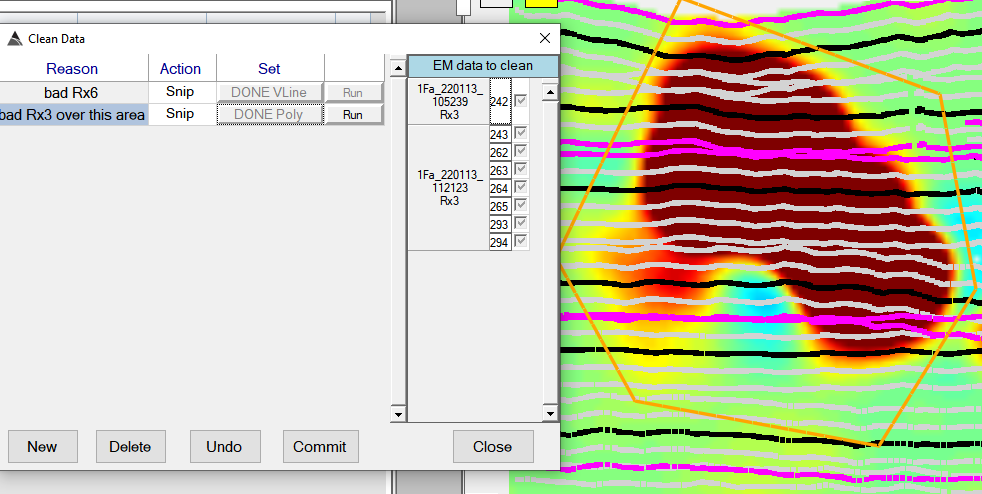
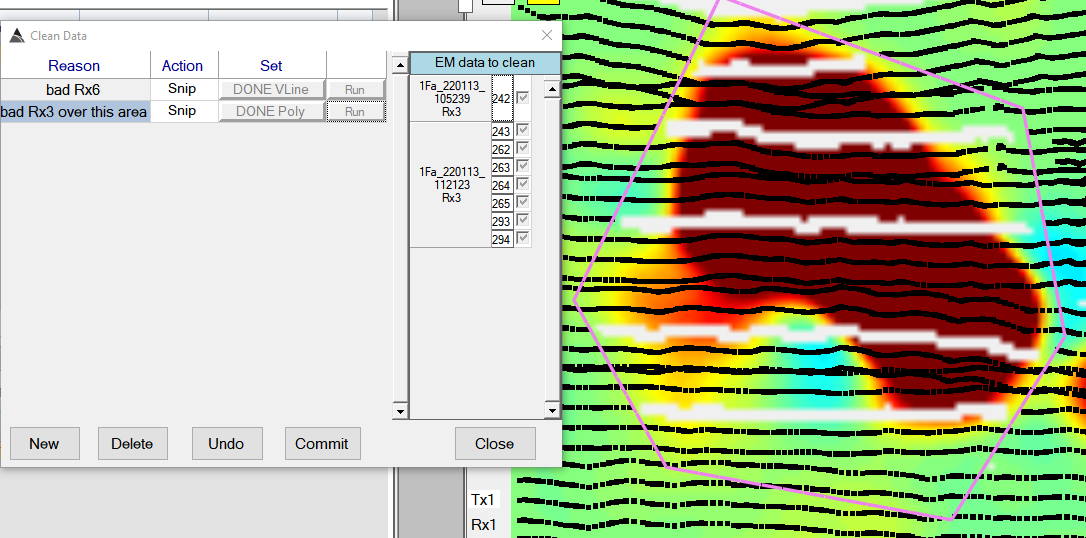
-
Some global operations can be performed more efficiently using a vehicle line (VLine) cleaner instead of a polygon cleaner. Here is an example of a VLine cleaner that snips all Rx 6 across the entire master survey. To quickly select all lines, the user can right-click on the mask panel to “Select All” as shown here:
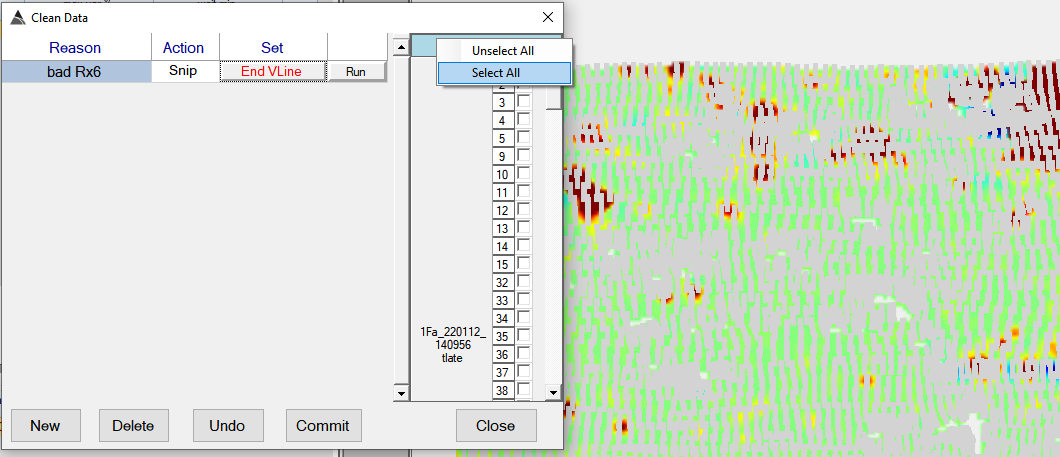
With all VLines selected, the user can then set a mask to clean only Rx 6 :
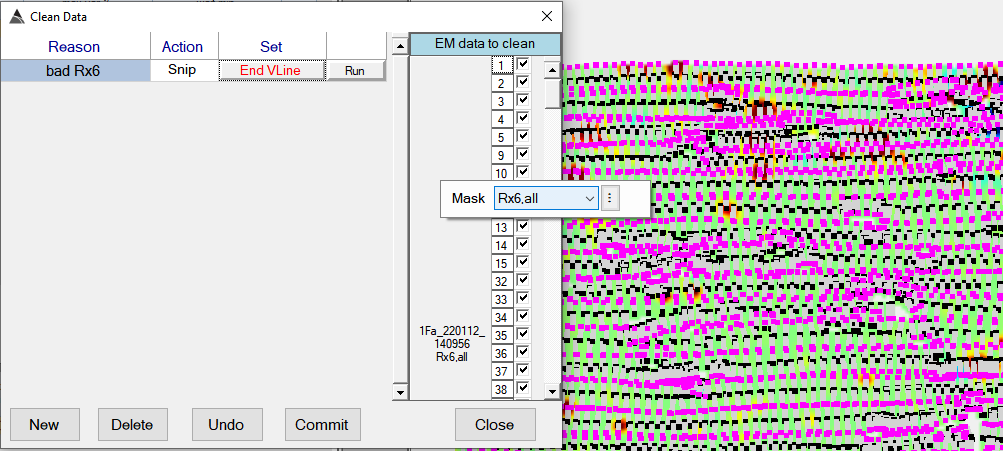
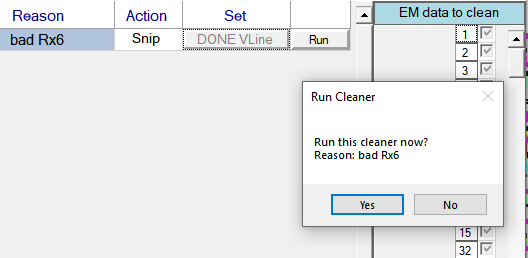
-
v12.24.56 - 220216
- Fix for Detrend not saving lines shorter than Detrend window length.
- Fix for missing checksum on SBES broadcast message.
- Fix for ReCalc GPS heading function not handling very short lines.
v12.24.55 - 220210
- Fix for Survey Import not handling legacy DB schema.
- Fix for Site create/edit window detecting duplicate sites incorrectly.
v12.24.54 - 220209
- Fix for Manual Cleaners cleaning more lines than expected withing a polygon cleaner.
- Support for sum channel range selection in Detection Modeller View.
- During merging, all angular data channels now have their sin and cos components interpolated separately to avoid any possibility of interpolation over 2 PI jumps.
-
Support for the MQO calculation to auto-select the best inversion for each seeded target (applies to any survey with seeded targets). The model with the highest library match will be auto-selected as the best model, and its “MQO Model” checkbox will be checked as shown here in the QC tab:
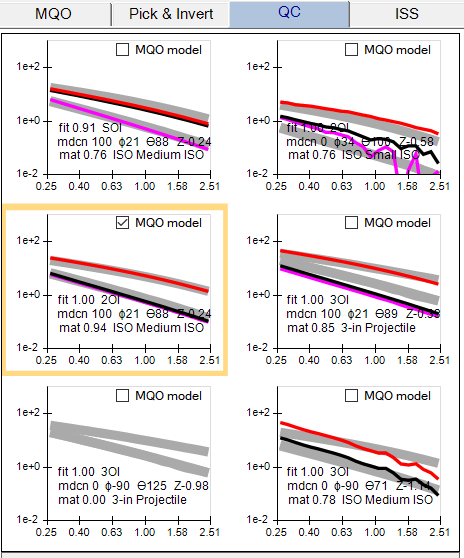
The user also has the option to manually select the best model (using the “MQO Model” checkbox) and then re-calculate the MQO using the option to “Allow targets to use manual selections” as shown here:
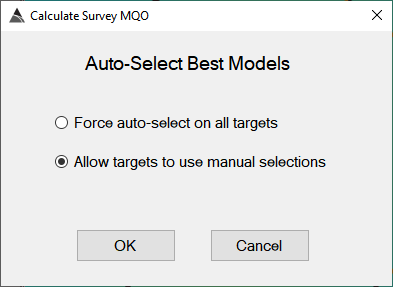
-
Support for exporting Survey Paths in WKT format. The export will create two WKT files – one containing passed line segments, and another containing failed line segments. The resultant WKT files can then be imported into GIS systems for computing additional coverage calculation statistics. The Export Survey Path menu item is shown here. It can be used with the Master survey selected, or with multiple P or IVS surveys selected:
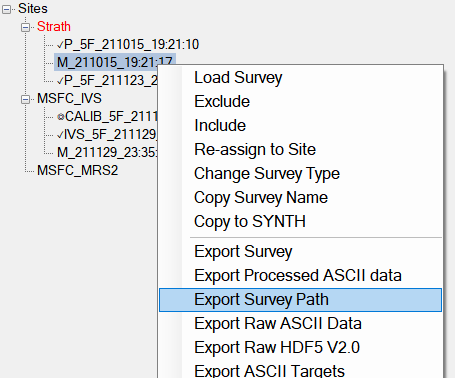
v12.24.53 - 220124
-
New No PPS option for positioning systems (such as the Stencil) that are not PPS synchronized with the UltraTEM data window. For example, the 1Fa mode of UT4-SLAM can now have the No PPS option checked. This will ensure BTField uses the first GGA time appearing in the data window received from the UltraTEM, rather than using the first integer second. This should minimize the variability of the lag while the Stencil and UltraTEM systems remain powered up. The No PPS option can be set in the Input Stream settings as shown here:
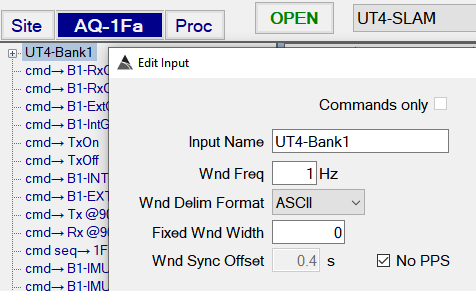
-
Support for a FactoryReference site and its associated CALIB survey that can only be created or imported with Admin permissions. The Factory Reference CALIB will work with the existing interfaces in the MQO tab. The FactoryReference site can be attached to any BTField project, and its CALIB (once collected, or imported) will appear with a black square prefix as shown here:
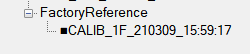
-
Fix for data mask settings in the Exclusion Control when multiple surveys are within the FOV of a Master Survey.
-
Fix for data mask reference checks before user deletion of data mask.
v12.24.52 - 22014
- Fix for thin line appearing on AQ-tab and disappearing splitter.
- Fix for first data collection initializing with very zoomed out view.
- Fix for incorrect velocity calculation when Easting or Northing extractions have Shift values set.
- Fix for display of platform position during data collection when X and Y offsets are applied to primary POS sensor.
- Fix for real-time display of data consumption where AQ-tab would not auto-open and auto-scroll to top after opening a new survey
v12.24.51 - 220111
- Fix for Coverage calculation not accounting for obstacle or exclusion polygons located within gaps.
- Fix for Sum channel indicators not populating the spreadsheet with the sum channel values.
- Fix for Manual Cleaners creating saturated grid values when working with sum channels masks. To re-run any previously created Manual Cleaners, follow these steps:
- Re-process the data first (i.e. batch process), then open the Master survey.
- Open the Manual Cleaners window, and successively click on each cleaner row to refresh them one by one. After that, click “Run All”.
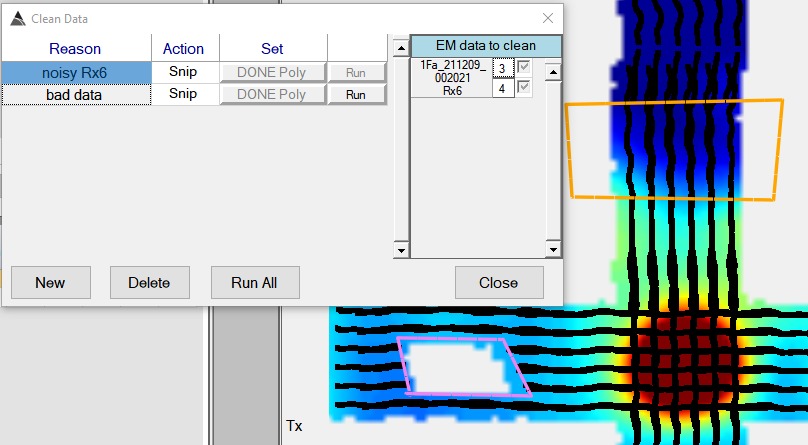
v12.24.50 - 220105
- Additional logic to prevent Rx dropouts with Stencil positioning.
- Enhancements and fixes for Manual Cleaners.
- Fix for handling NaNs in palette calculations.
- Improvements for velocity calculations in real-time and post-processing.
- Inclusion of Confidence/Num Satellites, and HDOP in Processed ASCII Export.
v12.24.49 - 211216
- Fix for Rx timestamp issue that happens when Stencil GGA messages are cut off and BTField cannot find an integer second.
-
New real-time display of Warning states and parsed data values in AQ-tab, which allows removal of some indicators on the Views. For example, all the Mode indicators have been removed here, since they are now easily inspected by looking in the AQ tab. In general, whenever the operator sees the
 button showing orange or red, they will always be able to determine the extraction that caused it by looking in the AQ-tab.
button showing orange or red, they will always be able to determine the extraction that caused it by looking in the AQ-tab.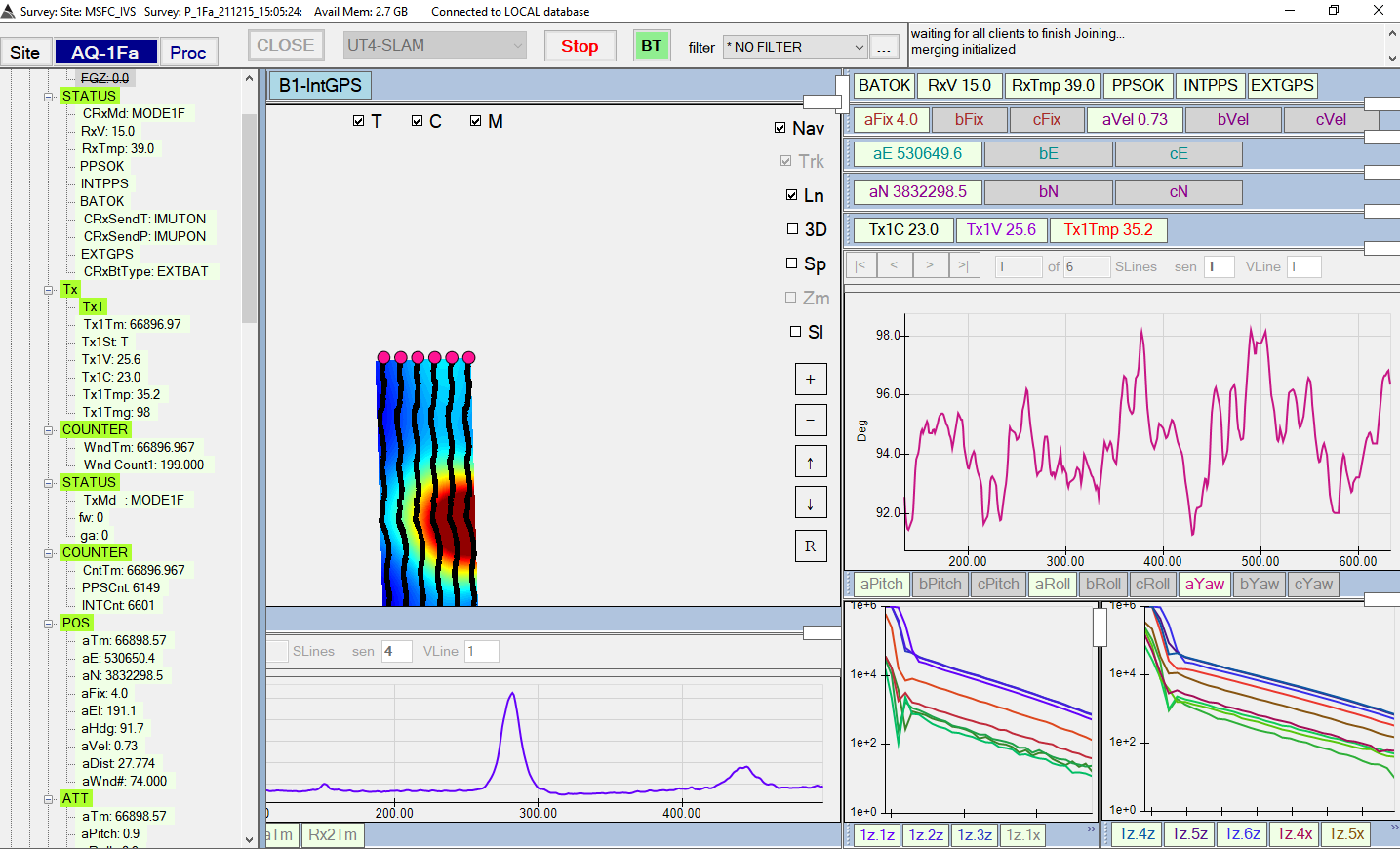
-
Additional logic to ensure a HIGH (red) warning is triggered when any of the following extractions do not satisfy their set warning criteria:
- Modes, (Ct, Tx, Rx)
- Tx1 Status
- TxC
- PPS Source
- PPS
All other extractions with warnings set will trigger a MEDIUM (orange) warning.
- New option in Extraction settings to auto-hide labels on indictors during data collection.
- Fix for message delegate references not re-attaching under certain conditions.
v12.24.48 - 211207
- Fix for display of Power-law fit plot in Cable tracking configuration
v12.24.46 - 211201
- Fix to allow negative values for lower limit on Size query.
- Fix to allow Shift values on Rx Times.
v12.24.45 - 211129
- Fix for csv file import of seeds.
v12.24.44 - 211127
-
New warning feature to allow a user to set Required Text. For example, the Mode (CRxMd) extraction shown here will raise a warning if it does not receive the text MODE2F
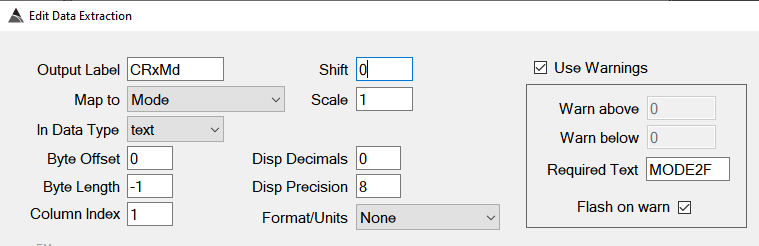
-
New General Status warning displayed on the
 button at the top of the application. It will display red if any HIGH level warnings are found. For example, if the acquisition configuration expects MODE2F, but MODE2E is being consumed instead, a HIGH level warning is triggered. Additional HIGH level warnings for Rx temperature (CRxT) and transmitting status (Tx1St) are raised in this example:
button at the top of the application. It will display red if any HIGH level warnings are found. For example, if the acquisition configuration expects MODE2F, but MODE2E is being consumed instead, a HIGH level warning is triggered. Additional HIGH level warnings for Rx temperature (CRxT) and transmitting status (Tx1St) are raised in this example: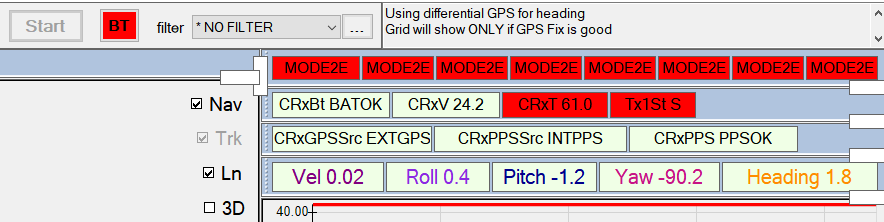
If there are no HIGH level warnings, the
 button will display orange if any MEDIUM level warnings are found. Here is an example of a low velocity warning:
button will display orange if any MEDIUM level warnings are found. Here is an example of a low velocity warning: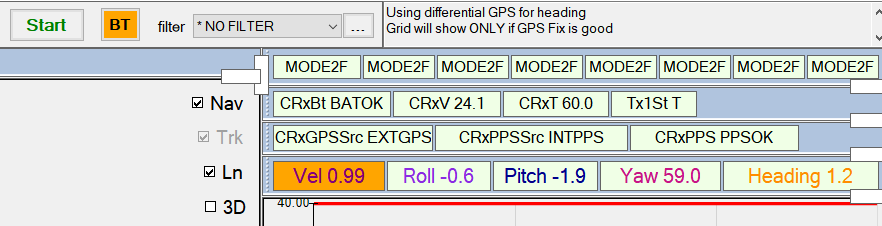
If there are no HIGH or MEDIUM level warnings, the
 button will display green, to indicate all is good.
button will display green, to indicate all is good.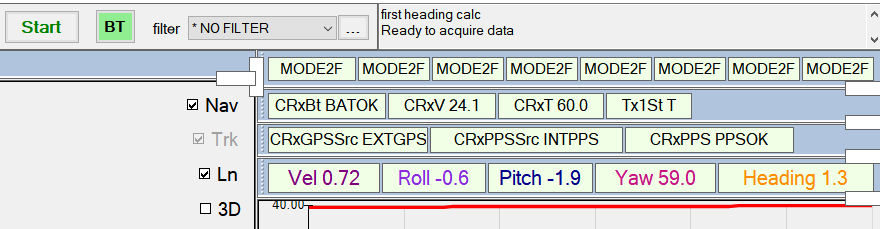
-
Fix for Profile View not maintaining zoom area when switching between different vehicle lines
v12.24.43 - 211124
- Fix for post-processing merge not handling excluded sensors properly.
- Fix for Inversion Results View references not getting set properly when switching between projects.
- Fix for check on default inversion mask when mask is not set.
v12.24.42 - 211122
- Support for a BTField project (i.e. a platform form factor) to switch between AQ Configurations that use different GPS and attitude sensors. This allows operators and processors to continue using the same BTField project for the form factor, even when multiple teams are collecting with different POS and ATT sensors. This also ensures that Master Surveys can still be created, regardless of which team collected the data.
- Support for the option to flash an indicator when a warning state is reached (see next screenshot).
-
Support for setting warnings on textual status indicators. Previously, warnings were only supported on numeric status values. For example the RxPPS status can have its In Data Type set to text, and a warning will be activated when the NOPPS message is received. Note also that in this example, the indicator is set to flash while it’s in a warning state.
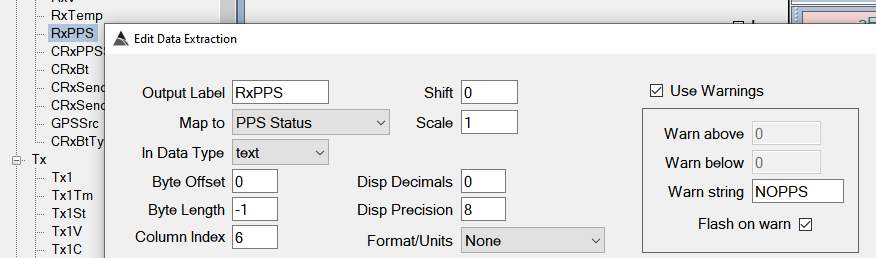
-
Support for automatically validating MQO in the field. When the Validate MQO checkbox is checked, the operator will be prompted with a dialog that allows them to set the MQO, the Library, and the Seeds. The seeds will show on the Grid View during data collection. Once the IVS or P survey is closed, all seed locations (targets) will be automatically inverted with the option to generate an MQO report. It should be noted that this procedure is intended for additional quality control in the field only.
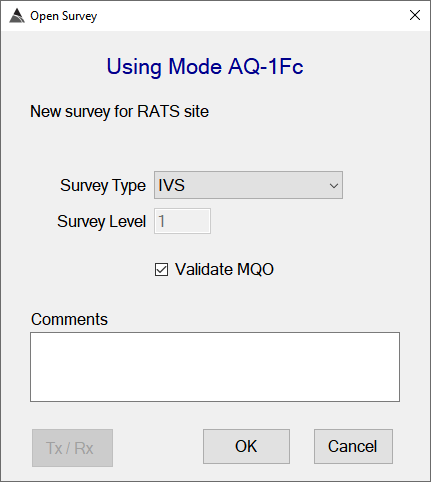
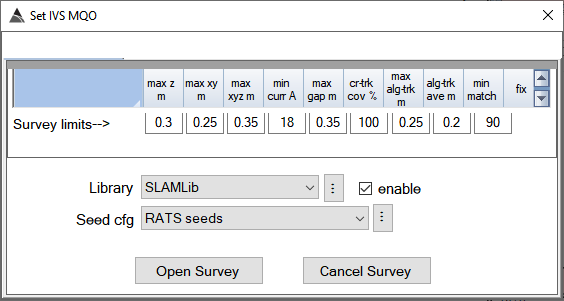
- New Reload Project button in Project Settings dialog. This will close all connections are re-load the project, without having to exit BTField.
- New Save Layout.
- menu item to give users more control over their saved View sizes.
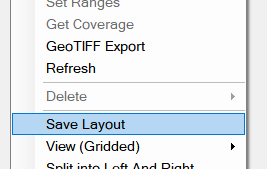
- Fix to prevent duplicate data masks getting imported.
- Fix to prevent duplicate function configurations getting imported.
- Support to allow multiple flow nodes to process the same data state.
- Re-instatement of XYZ export from Master survey.
- Fix for real-time processing functions (e.g. real-time Detrend) not initializing all unselected data when set with data masks that omit early time channels.
v12.24.41 - 211108
- Support for cable tracking and broadcasting in the new “Cable Tracker Kamara” project.