Installing the full MSI
If you are installing BTField for the first time, download the BTFieldInstaller_12.22.10 Full.msi. It’s over 200 MB so it will take a while to download. When you download updates in the future, they will be much smaller.
- Make sure you have a Windows 10 machine with at least 8 GB of RAM, and that you are logged in with admin permissions. You should also have at least 30 GB of free disk space to accommodate larger surveys.
- Ensure you machine has the latest Windows 10 updates.
- Run the BTFieldInstaller_12.22.10 Full.msi
- After BTField is installed, run BTField and at the login prompt, type in the password qazplm
-
BTField will begin to install the database. You will see a message like this:
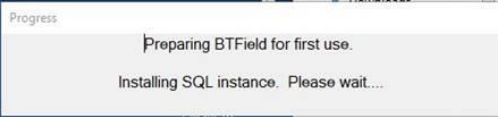
-
It will take about 10 minutes to install the database. This is a one-time install for this machine. Updates in the future will install quickly. Once the database is installed you should see this:
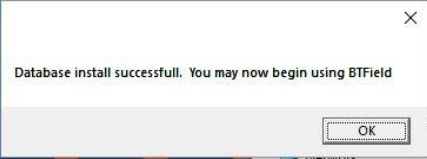
If you do not see this message and there is an error displayed instead, then your computer may have a pending Windows update. Restart your computer and try again at step 3 above. If you still run into problems, download and install the following two files from the “extras” folder on our ftp site:
- SQLSysClrTypes.msi
- SharedManagementObjects.msi
After installing them, try again from step 3 above.
-
Once the Database install is successful, run BTField again from the desktop icon and type in your qazplm password. This time it will prompt you for the Control Computer location. You will see this:
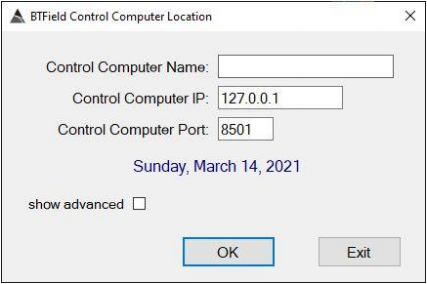
You will use your machine as the Control Computer, so just click the “show advanced” checkbox, then click on the button that says “Use this computer as the Control Computer”.

The text boxes will then auto-fill with your machine’s information. Here is an example:

If you are not planning on networking multiple BTField machines together, then you can type in 127.0.0.1 for the Control Computer ID. For example:
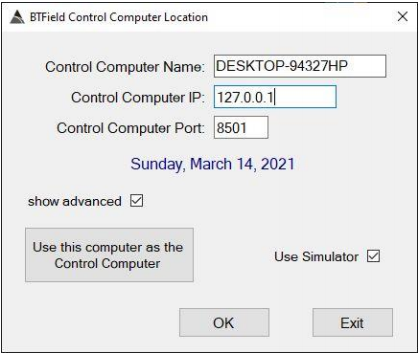
The 127.0.0.1 IP address is the default address for the local machine. This just makes things more flexible for a standalone BTField configuration because it doesn’t care about the IP address the router assigned to your machine.
Also, if your machine is not going to be a data collection machine, you can enable the simulator instead. Check the “Use Simulator” checkbox. Click OK.
After you click OK, BTField will need to exit, so you will see this:
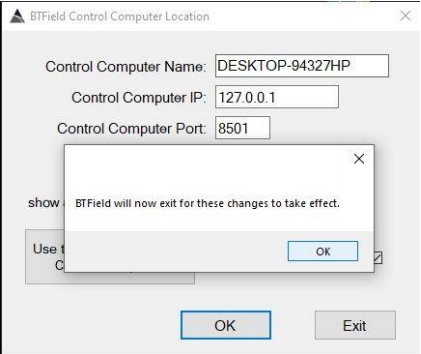
Run BTField again from the desktop icon, and type in your password. It will show you the Control Computer location dialog again, but this time just click OK because it’s now correctly configured for your machine. After that you will see a Licensing dialog because the install defaults to a 21 day evaluation:
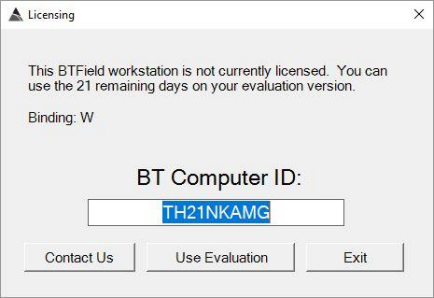
Your BT Computer ID will be different than what is shown above. For now, just click “Use Evaluation”. Now you are ready to start using BTField.
Installing an upgrade
- Shutdown BTField.
- The user may avoid rebooting their system and avoid the following steps (3-5) entirely by performing the following steps.
- Open Windows Services Manager by typing
services.mscinto the Windows search box.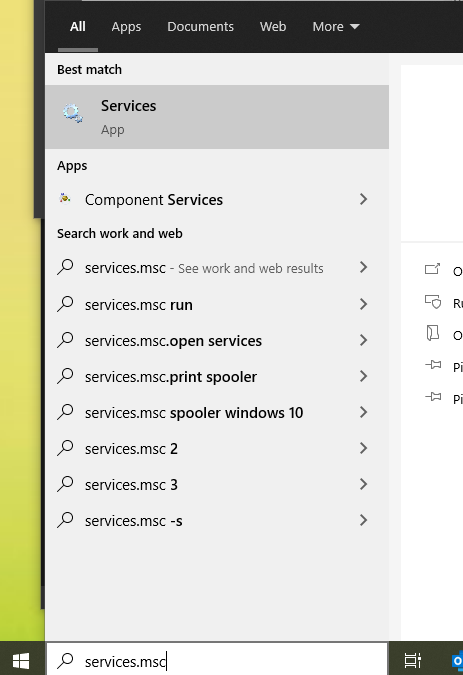
- Find the BTG Server service and right-click the row and select stop.
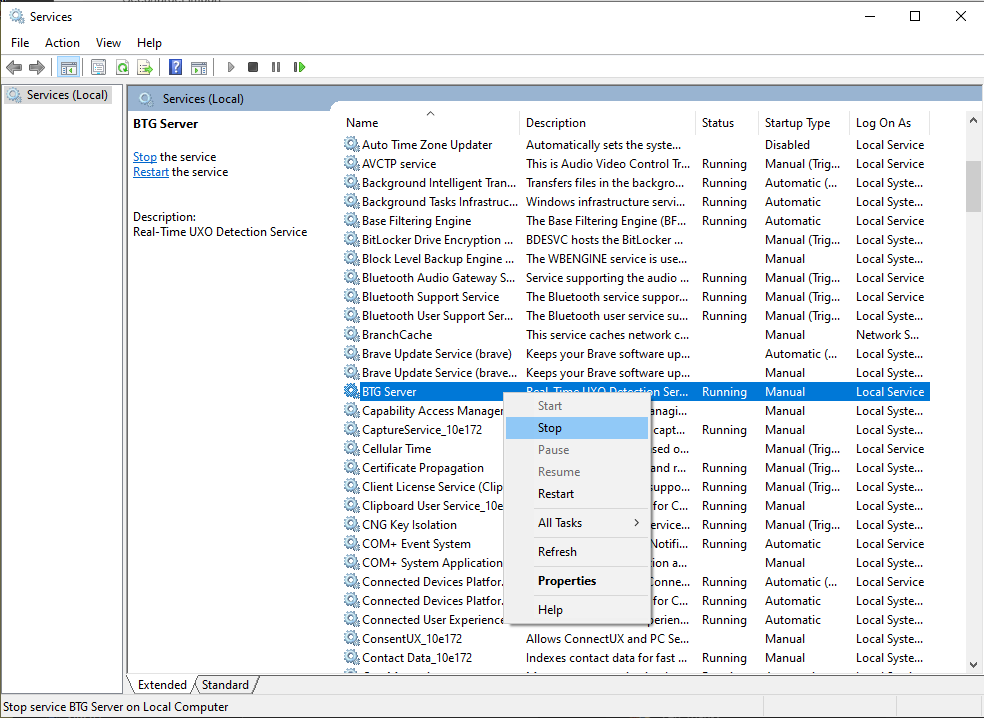
- Proceed with installing the MSI upgrade.
- Open Windows Services Manager by typing
- Run the MSI upgrade.
-
During the install it needs to upgrade the BTG service, which is always running in the background, so it will show this message indicating that some files are in use:
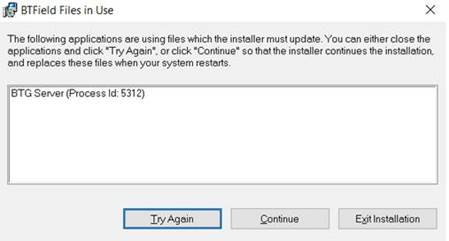
- Click on the Continue button. It will then ask you to restart your machine.
-
Click on the Yes button to restart.
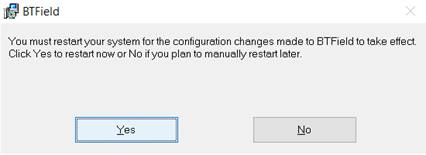
Obtaining a License
- Click the
 button to show the BTField General Settings dialog.
button to show the BTField General Settings dialog.
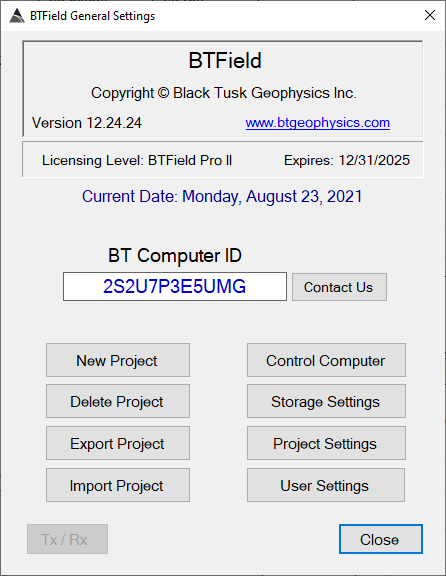
BTField General Settings dialog - Copy the BT Computer ID and send to dave.sinex@btgeophysics.com or info@btgeophysics.com.
- Once your license has been generated you will receive an email describing how to install your license.
- Copy the license file into the BTG Workspace folder
C:\BTG Workspace.
Troubleshooting
Perform a complete re-installation
- Press the Window’s start key and type
Add or remove programs. - Uninstall BTField.
- Delete the BTG Workspace directory. By default this is located at
C:\BTG Workspace. - Proceed with installing the full MSI.